Ställa in IPP-utskrift på en dator
Gör följande förberedelser för varje dator som används för att skriva ut data.
Steg 1: Installera drivrutinen på en inställd IPP-port
Förberedelser som krävs
Kontrollera driftmiljön via Canons webbplats för ditt land eller din region och ladda ner och installera den senaste skrivardrivrutinen.
* Om maskinen levereras med en CD-ROM eller DVD-ROM kan du också använda CD-ROM-skivan eller DVD-ROM-skivan för att installera drivrutinen.
När du använder Windows
Administratörsbehörighet krävs på varje dator.
1
Logga in på datorn som administratör.
2
Klicka på [ ] (Start)
] (Start)  [
[ ] (Inställningar)
] (Inställningar)  [Bluetooth och enheter]
[Bluetooth och enheter]  [Skrivare och skannrar].
[Skrivare och skannrar].
 [
[ [Bluetooth och enheter]
[Bluetooth och enheter]  [Skrivare och skannrar].
[Skrivare och skannrar].Skärmen [Skrivare och skannrar] visas.
3
Klicka på [Lägg till enhet] för [Lägg till en skrivare eller skanner].
4
Klicka på [Lägg till manuellt] för [Skrivaren jag vill använda finns inte med i listan].
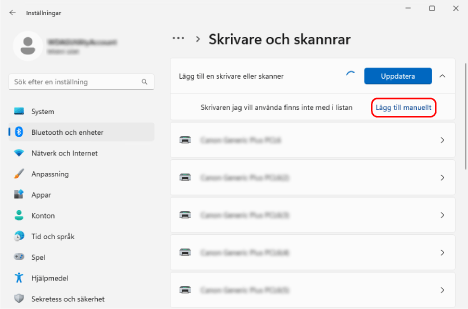
Skärmen [Lägg till skrivare] visas.
5
Välj [Välj en delad skrivare efter namn], ange anslutningsmottagaren och klicka på [Nästa].
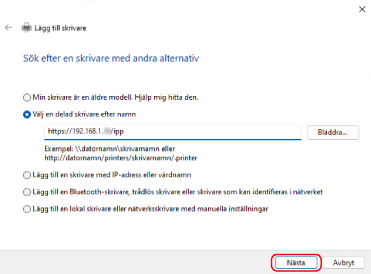
Skärmen Lägg till utskriftsguide visas.
Ange anslutningsmottagaren enligt följande:
När du använder IPP-utskrift
|
http://<IP-adress för maskinen>/ipp
|
När du använder IPPS-utskrift
|
https://<IP-adress för maskinen>/ipp
|
6
Klicka på [Disk finns]  [Bläddra].
[Bläddra].
 [Bläddra].
[Bläddra].7
Öppna mappen med skrivardrivrutinen, välj INF-filen i mappen [Driver] och klicka på [Öppna].
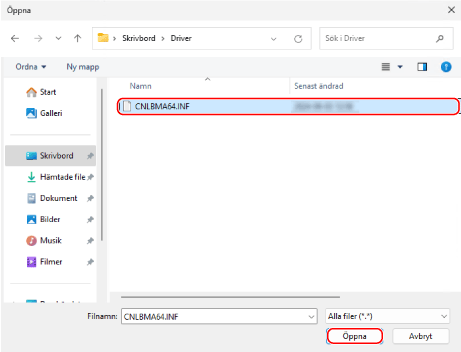
8
Klicka på [OK] och installera drivrutinen enligt instruktionerna på skärmen.
När installationen är klar ska du fortsätta till steg 2. Steg 2: Installera certifikatet om du använder IPPS-utskrift (endast Windows)
* Om du inte använder IPPS-utskrift ska du gå vidare till steg 3. Steg 3: Ställa in användarhanteringsinformation och maskininformation med hjälp av drivrutinen
* Om du inte använder IPPS-utskrift ska du gå vidare till steg 3. Steg 3: Ställa in användarhanteringsinformation och maskininformation med hjälp av drivrutinen
När du använder macOS
Installera skrivardrivrutinen på datorn som ska användas för att utföra IPP-utskrift och registrera maskinen.
Mer information om hur du installerar skrivardrivrutinen och registrerar maskinen finns i drivrutinens handbok på webbplatsen med onlinehansböcker.
Mer information om hur du installerar skrivardrivrutinen och registrerar maskinen finns i drivrutinens handbok på webbplatsen med onlinehansböcker.
Inställningar för [Protocol] och [Address] vid registrering av maskinen
Om du använder IPP-utskrift, ställer du in [Protocol] och [Address] när du registrerar maskinen på datorn som följer:
För [Protocol], välj [Internet Printing Protocol - IPP].
Ange följande i [Address]:
När du använder IPP-utskrift
|
http://<IP-adress för maskinen>/ipp
|
När du använder IPPS-utskrift
|
https://<IP-adress för maskinen>/ipp
|
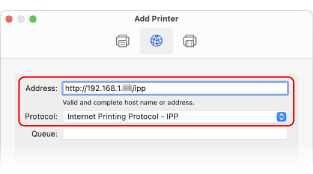
När installationen är klar och maskinen har registrerats, går du vidare till steg 3. Steg 3: Ställa in användarhanteringsinformation och maskininformation med hjälp av drivrutinen
Steg 2: Installera certifikatet om du använder IPPS-utskrift (endast Windows)
Om du använder IPPS-utskrift i Windows, sparar du certifikatfilen och installera certifikatet på datorn som används för utskriften.
Det här avsnittet beskriver hur du installerar certifikatet med hjälp av Microsoft Edge.
Det här avsnittet beskriver hur du installerar certifikatet med hjälp av Microsoft Edge.
Administratörsbehörighet krävs på varje dator.
1
Logga in på datorn som administratör.
2
Från webbläsaren på datorn kommer du åt följande URL:
|
https://<Maskinens IP-adress>/
|
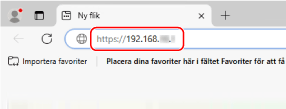
3
I URL-fältet ska du klicka på [Inte säker]  [Anslutningen till webbplatsen är inte säker]
[Anslutningen till webbplatsen är inte säker]  [
[ ] (Certifikat).
] (Certifikat).
 [Anslutningen till webbplatsen är inte säker]
[Anslutningen till webbplatsen är inte säker]  [
[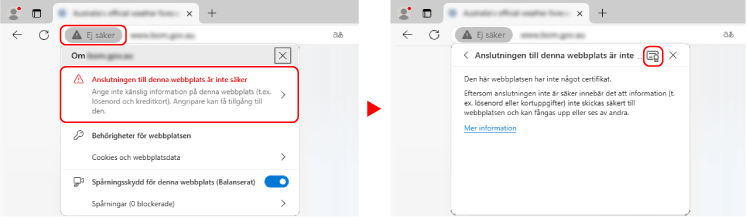
Skärmen [Certifikatvisare] visas.
4
Klicka på [Exportera] på fliken [Detaljer].
5
Välj önskad filtyp och spara certifikatfilen på datorn.
Välj Base64 eller DER som filtypen (certifikatformat).
6
Stäng skärmen [Certifikatvisare] och webbläsaren.
7
Dubbelklicka på certifikatfilen som sparades i steg 5.
Skärmen [Certifikat] visas.
8
Klicka på [Installera certifikat] på fliken [Allmänt].
Skärmen [Certifikatimportguide] visas.
9
Välj en plats att spara på och klicka på [Nästa].
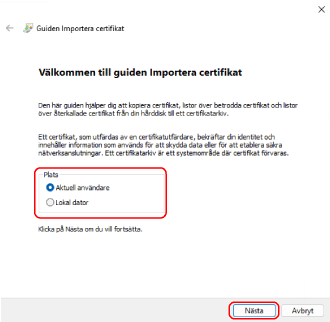
10
Välj [Placera alla certifikat i nedanstående arkiv] och klicka på [Bläddra].
Skärmen [Välj certifikatlager] visas.
11
Välj [Betrodda rotcertifikatutfärdare] och klicka på [OK].
Skärmen [Certifikatimportguide] visas på nytt.
12
Klicka på [Nästa]  [Slutför].
[Slutför].
 [Slutför].
[Slutför].Certifikatet har installerats.
Steg 3: Ställa in användarhanteringsinformation och maskininformation med hjälp av drivrutinen
Ställ in följande information med hjälp av skrivardrivrutinen i enlighet med maskinens användarmiljö:
Användarhanteringsinformation
Ställ in användarhanteringsinformationen i följande fall. Konfigurera information om användarhantering på en dator
När användarautentisering tillämpas på utskrift från en dator
När Hantering av avdelnings-ID är aktiverat på maskinen
* Om du inte vet om dessa fall gäller maskinen du använder, kontakta administratören.
Tillbehörsnställningar
Om tillbehör installeras på maskinen, konfigurerar tillbehörsinställningarna. Steg 3: Konfigurera tillvalsinställningarna för maskinen med hjälp av drivrutinen
Säker utskrift
Aktivera säker utskrift i följande fall. Steg 4: Aktivera säkerhetsutskriftsfunktionen på skrivardrivrutinen
När du använder funktionen Säker vattenstämpel
När du använder funktionen Säker utskrift i macOS