Skanna del av originalet (områdesbeteckning)
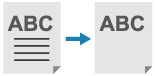
Du kan också extrahera och skanna delar av ett original som ett beskuret foto eller tidningsurklipp. Du anger området som ska skannas medan du kontrollerar förhandsgranskningsskärmbilden, så att originalet inte behöver beskäras.
Du kan också ange flera områden och skanna området utanför ett angivet område.
Du kan också ange flera områden och skanna området utanför ett angivet område.
* Du kan endast ange ett område när du sparar skannade data till brevlådan.
* För grundläggande skanningsoperationer, se följande:
1
Placera originalet på originalglaset. Placera original
För att ange området placerar du originalet på originalglaset. Du kan inte ange ett område för ett original placerat i mataren.
2
På skanningsskärmen trycker du på [Alternativ]  [Ytbestämning]. Skärmen Scanna
[Ytbestämning]. Skärmen Scanna
 [Ytbestämning]. Skärmen Scanna
[Ytbestämning]. Skärmen ScannaSkärmen [Ytbestämning] visas.
Tryck på [Beröringsinmatning].
Skärmen [Ytbestämning: beröringsinmatning] visas.
4
Tryck på [Starta scanna].
Originalet scannas och förhandsgranskningsskärmen visas.
Ange området på förhandsgranskningsbilden.
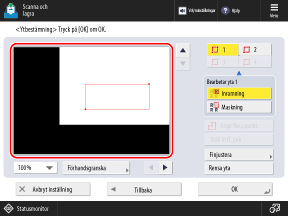
* Objekten som visas på skärmen varierar beroende på modell och alternativ.
När du trycker på två punkter ( ) visas en rektangel (
) visas en rektangel ( ) med dessa två punkter som diagonaler. Ange området så att området som ska skannas eller området som ska exkluderas passar inom rektangeln.
) med dessa två punkter som diagonaler. Ange området så att området som ska skannas eller området som ska exkluderas passar inom rektangeln.
 ) visas en rektangel (
) visas en rektangel ( ) med dessa två punkter som diagonaler. Ange området så att området som ska skannas eller området som ska exkluderas passar inom rektangeln.
) med dessa två punkter som diagonaler. Ange området så att området som ska skannas eller området som ska exkluderas passar inom rektangeln.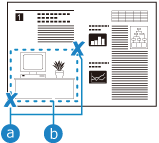
För att avbryta en angiven punkt medan du anger intervallet och trycker på [Radera punkt]. För att avbryta ett angivet intervall trycker du på [Rensa yta].
Om det angivna intervallet som ska skannas är för litet kommer maskinen inte att kunna känna igen originalets färginformation korrekt och kommer att skanna i svartvitt.
När intervallet är svårt att specificera

Tryck på [100 %] och ändra visningsförstoringen för förhandsgranskningsbilden till [200 %] eller [400 %].
Tryck på [ ], [
], [ ], [
], [ ] eller [
] eller [ ] för att flytta visningspositionen för förhandsgranskningsbilden.
] för att flytta visningspositionen för förhandsgranskningsbilden.
 ], [
], [ ], [
], [ ] eller [
] eller [ ] för att flytta visningspositionen för förhandsgranskningsbilden.
] för att flytta visningspositionen för förhandsgranskningsbilden.Tryck på [Finjustera] för att finjustera intervallet. Använd [Välj punkt] för att välja någon av de fyra hörnpunkterna och använd sedan [Flytta punkt] för att flytta punktens position lite i taget.
När du anger flera intervall

Om knapparna för att ange flera intervall visas kan du ange upp till fyra intervall.
När du har angett det första intervallet trycker du på [ ], [
], [ ] och [
] och [ ] i den ordningen för att ange de återstående intervallen.
] i den ordningen för att ange de återstående intervallen.
När du har angett det första intervallet trycker du på [
 ], [
], [ ] och [
] och [ ] i den ordningen för att ange de återstående intervallen.
] i den ordningen för att ange de återstående intervallen.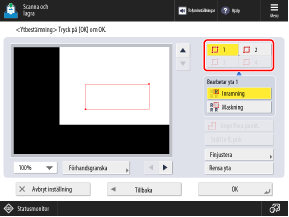
Välj metoden för att bearbeta det eller de angivna intervallen och tryck på [Förhandsgranska].
En förhandsgranskning av det bearbetade resultatet visas.
[Inramning]
Området inom det angivna området skannas.
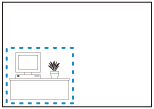
[Maskning]
Området utanför det angivna intervallet skannas.
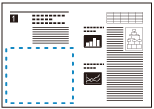
* När flera intervall är specificerade kan du välja metod för bearbetning av varje angivet intervall. Om det finns överlappande intervall och bearbetningsmetoderna för dessa intervall är olika har bearbetningsmetoden för det senare angivna intervallet prioritet.
7
Kontrollera att intervallet är korrekt angivet och tryck på [OK].
Skärmen [Ytbestämning: beröringsinmatning] visas på nytt.
För att specificera intervallet ska du trycka på [Rensa yta] på skärmen [Ytbestämning: beröringsinmatning] och upprepa åtgärden från steg 5.
8
Tryck på [Nästa] och välj om det angivna området ska centreras.
[Centrerat skift]
Sparar skannade data med det angivna området centrerat på papperet.
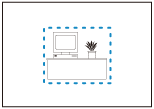
[Centrera inte]
Sparar skannade data på samma plats som originalet.
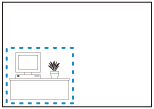
Tryck på [OK]  [Stäng].
[Stäng].
 [Stäng].
[Stäng].Skanningsskärmen visas igen.
10
Tryck på [ Start].
Start].
 Start].
Start].Området inom eller utanför det angivna intervallet skannas och skannade data sparas.
OBS!
Ange ett intervall med en komplex form
Du kan även ange ett intervall enligt nedan. I steg 5 trycker du på [Ange flera punkt.] och trycker på 4 till 10 punkter på förhandsgranskningsbilden för att ange intervallet. När du har tryckt på den sista punkten trycker du på [Ställ in fl. pnk] för att ställa in intervallet.
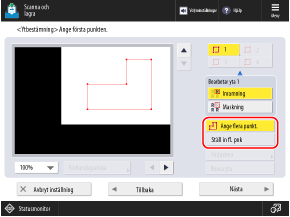
* Du kan inte ange flera intervall när du använder den här metoden för att ange ett intervall.
* Om [Ange flera punkt.] inte visas på skärmen i steg 5 kan du inte ange ett intervall med den här metoden.
Ange ett intervall med numeriska värden
Du kan också ange numeriska värden för att ange ett exakt intervall. I steg 3 trycker du på [Inmatn m siffertang.] och anger intervallet genom att använda siffertangenterna för att ange värdena för [X1] till [Y2] med det övre högra originalet som referenspunkt.
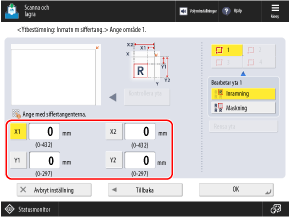
* Objekten som visas på skärmen varierar beroende på modell och alternativ.