Spara skannad data
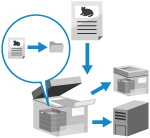
Skanna originalet och spara skannade data på följande platser:
Brevlåda eller Avancerat utrymme på maskinen
Avancerat utrymme på en annan maskin
Windows-server
Lagringsmottagaren visas på maskinens kontrollpanel, så att du kan bekräfta lagringsmottagaren och spara skannade data.
När du sparar skannade data på Avancerat utrymme eller Windows-servern kan du också skapa en målmapp på maskinens kontrollpanel och ändra mappnamnet innan du sparar data.
När du sparar skannade data på Avancerat utrymme eller Windows-servern kan du också skapa en målmapp på maskinens kontrollpanel och ändra mappnamnet innan du sparar data.
* För detaljer om Mail Box eller Avancerat utrymme, se följande:
Förberedelser som krävs
Gör förberedelser enligt lagringsplatsen för de skannade uppgifterna. Förbereder för att skicka och spara skannade data
1
Placera originalet. Placera original
Om skärmen för val av tjocklek på originalet visas, välj tjockleken på det placerade originalet.
2
På kontrollpanelen ska du trycka på [Scanna och lagra] på skärmen [Hem]. [Hem]-skärmen
Skärmen för att välja typ av butiksplats visas.
3
Visa lagringsplatsen.
När du sparar till maskinens brevlåda

1
Tryck på [Brevlåda].
2
Välj den brevlåda som ska användas som butiksplats.
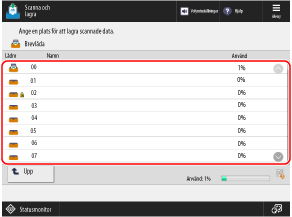
Du kan också ange lagringsplatsen direkt genom att använda de numeriska tangenterna för att ange lådans nummer.
Om skärmen för inmatning av PIN-kod visas anger du den PIN-kod som ställts in för brevlådan och trycker på [OK].
Du kan kontrollera ikonerna för status för varje brevlåda.
[ ]: Filen är sparad.
]: Filen är sparad.
[ ]: Filen sparades inte.
]: Filen sparades inte.
[ ]: PIN-koden är inställd. Brevlådeinställningar
]: PIN-koden är inställd. Brevlådeinställningar
[
 ]: Filen är sparad.
]: Filen är sparad.[
 ]: Filen sparades inte.
]: Filen sparades inte.[
 ]: PIN-koden är inställd. Brevlådeinställningar
]: PIN-koden är inställd. Brevlådeinställningar[Använd] längst ner till höger på skärmen anger den totala användningen av alla brevlådor.
När du sparar till Avancerat utrymme på maskinen

1
Tryck på [Avancerat utrymme].
Om inloggningsskärmen för Avancerat utrymme visas anger du samma användarnamn och lösenord som du använde för att logga in på maskinen och trycker på [OK].
* Om du väljer [Lagra lösenord], kan du hoppa över att logga in på Avancerat utrymme nästa gång.
2
Välj [Delad box] eller [Personligt utrymme].
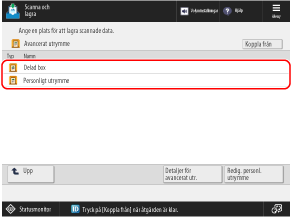
Du kan trycka på [Detaljer för avancerat utr.] för att kontrollera detaljer som platsen (URL) och tillgänglig kapacitet för Avancerat utrymme.
Du kan trycka på [Redig. personl. utrymme] för att skapa eller ta bort ett personligt utrymme eller ändra namnet på en offentlig mapp (mapp på nätverket) i ett personligt utrymme. Skapa ett anpassat utrymme i Avancerat utrymme
3
Visa målmappen.
Du kan också skapa en målmapp och ändra mappnamnet. [Avancerat utrymme], [Nätverk] och filvalsskärmen [Minnesenhet]
När du sparar till Avancerat utrymme på en annan dator eller Windows Server

1
Tryck på [Nätverk].
2
Välj en annan maskin eller server som ska användas som lagringsplats.
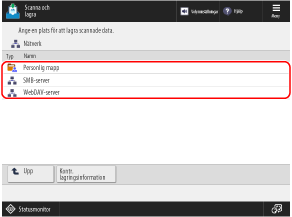
Välj [Personlig mapp] för att direkt komma åt och lagra i din egen inloggningsanvändarmapp (personlig mapp).
Du kan trycka på [Kontr. lagringsinformation], välja anslutningsmottagare och sedan trycka på [Detaljer] för att kontrollera protokoll och sökväg för anslutningsmottagaren.
Om en inloggningsskärm visas anger du samma användarnamn och lösenord som du använde för att logga in på den andra maskinen eller servern och trycker på [OK].
3
Visa målmappen.
Du kan också skapa en mottagarmapp. [Avancerat utrymme], [Nätverk] och filvalsskärmen [Minnesenhet]
4
Tryck på [Scanna].
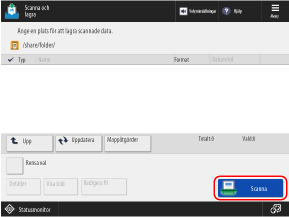
Skanningsskärmen visas.
5
Kontrollera skanningsinställningarna. Scanningsinställningar
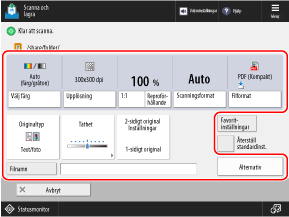
* Objekten som visas på skärmen varierar beroende på modell och alternativ.
Lagringsplatsens ikon och hierarki (lådans nummer och namn när det gäller brevlåda) visas längst upp till vänster på skärmen.
[ ]: Maskinens brevlåda
]: Maskinens brevlåda
[ ]: Avancerat utrymme på maskinen
]: Avancerat utrymme på maskinen
[ ]: Avancerat utrymme på en annan dator eller Windows-server
]: Avancerat utrymme på en annan dator eller Windows-server
För att välja en annan lagringsplats trycker du på [Avbryt] längst ner till vänster på skärmen.
[
 ]: Maskinens brevlåda
]: Maskinens brevlåda[
 ]: Avancerat utrymme på maskinen
]: Avancerat utrymme på maskinen[
 ]: Avancerat utrymme på en annan dator eller Windows-server
]: Avancerat utrymme på en annan dator eller Windows-serverFör att välja en annan lagringsplats trycker du på [Avbryt] längst ner till vänster på skärmen.
När favoritinställningar är registrerade kan du ta fram dessa genom att trycka på [Favoritinställningar]. Registrera och återkalla favoritinställningar
För att avbryta ändringar av inställningarna och återgå till standardinställningarna, tryck på [Återställ standardinst.].
6
Tryck på [ Start].
Start].
 Start].
Start].Scanning av originalet startar.
Om du vill avbryta skanningen ska du trycka på [Avbryt]  [Ja]. Avbryter skanning
[Ja]. Avbryter skanning
 [Ja]. Avbryter skanning
[Ja]. Avbryter skanningNär skanningen av originalet är klar sparas den skannade informationen. När du sparar på en annan plats än brevlådan kan du använda [ Statusmonitor] för att kontrollera lagringsstatusen och loggen. Kontrollera sändnings- eller lagringsstatus och logg över skannade data
Statusmonitor] för att kontrollera lagringsstatusen och loggen. Kontrollera sändnings- eller lagringsstatus och logg över skannade data
 Statusmonitor] för att kontrollera lagringsstatusen och loggen. Kontrollera sändnings- eller lagringsstatus och logg över skannade data
Statusmonitor] för att kontrollera lagringsstatusen och loggen. Kontrollera sändnings- eller lagringsstatus och logg över skannade dataNär [Tryck på [Start] för att scanna nästa original.] visas

När ett original placeras på originalglaset och skannas eller skanning utförs med Job Build, visas skärmen för att skanna ytterligare original.
1
För att fortsätta skanna original ska du placera nästa original och trycka på [ Start].
Start].
 Start].
Start].Nästa original skannas och samma skärm visas.
Upprepa denna process tills skanningen av alla original är klar.
Upprepa denna process tills skanningen av alla original är klar.
När du placerar original i mataren för att skanna, ta bort det skannade originalet (originalet matas ut i originalutmatningsfacket) innan du placerar nästa original.
När du ändrar skanningsinställningarna för varje original
Tryck på [Ändra inställningar] på skärmen med det visade meddelandet. Du kan ändra följande inställningar:
[Välj färg]*1
[Scanningsformat]*2
[2-sidigt original]
[Täthet]*1
[Originaltyp]
Till exempel, när du skannar ett 2-sidigt original efter att du har skannat ett 1-sidigt original, tryck på [Ändra inställningar] och ställ in [2-sidigt original].
*1Detta kan inte ändras om N på 1 är inställt när du sparar till brevlådan.
*2Detta kan inte ändras när du sparar till brevlådan.
2
Tryck på [Starta lagring].
Den skannade informationen sparas.
VIKTIGT!
När du utför åtgärder när du är inloggad på Avancerat utrymme eller Windows-server
När du har slutfört åtgärder ska du se till att logga ut genom att trycka på [Frånkoppla].
Lagringsperiod för skannade data som sparas till brevlådan
Skannade data som sparas i brevlådan raderas automatiskt när en viss tid har gått.
* Du kan ändra lagringsperioden (tiden tills data tas bort) och förhindra att den raderas automatiskt efter behov. Brevlådeinställningar
OBS!
När flera original matas under skanning och åtgärder avbryts (identifiera flera arkmatning)
Ett meddelanden visas på skärmen. Ta bort originalet som har fastnat samtidigt som du följer instruktionerna i meddelandet. Pappers- och häftklammerstopp
När originalet som har fastnat tas bort visas skärmen för att återuppta driften.
Om flerarkmatning upptäcktes felaktigt, tryck på [Detektera ej flerarksmatning] för att återuppta skanningen.
När originalet som har fastnat tas bort visas skärmen för att återuppta driften.
Om flerarkmatning upptäcktes felaktigt, tryck på [Detektera ej flerarksmatning] för att återuppta skanningen.
Konfigurera någon av följande inställningar för att förhindra upptäckt av flera arkmatning:
På skanningsskärmen ska du trycka på [Alternativ]  [Detektera dok.-/flerarksmatare] varje gång du skannar, för att avbryta upptäckten av matning av flera ark.
[Detektera dok.-/flerarksmatare] varje gång du skannar, för att avbryta upptäckten av matning av flera ark.
 [Detektera dok.-/flerarksmatare] varje gång du skannar, för att avbryta upptäckten av matning av flera ark.
[Detektera dok.-/flerarksmatare] varje gång du skannar, för att avbryta upptäckten av matning av flera ark.Ändra standardinställningarna för att förhindra upptäckt av flera arkmatning. [Ange detektering av flerarksmatning som standard]
Kontrollera och redigera skannade data innan du sparar
Du kan visa en förhandsgranskningsskärm för att kontrollera innehållet och organisera sidorna innan du sparar skannade data. Du kan också redigera sidor mer detaljerat när du sparar skannade data i brevlådan. Kontrollera och redigera skannade data innan du skickar eller sparar
Förbättra säkerheten för skannade data (annan plats än brevlådan)
Du kan förbättra säkerheten för skannade data genom att kryptera PDF-filen eller lägga till en digital signatur till PDF- eller XPS-filen. Förbättra säkerheten för skannade data