Drucken mit AirPrint
Sie können von einem iPad, iPhone, iPod touch oder Mac aus ohne Verwendung eines Druckertreibers drucken.
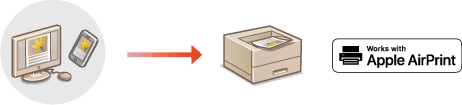
Systemanforderungen
Eines der folgenden Apple-Geräte ist zum Drucken mit AirPrint erforderlich.
iPad (alle Modelle)
iPhone (3GS oder neuer)
iPod touch (3. Generation oder neuer)
Mac (OS X 10.7 oder höher)*1
*1 OS X 10.9 oder höher, wenn eine USB-Verbindung verwendet wird |
Netzwerkumgebung
Eine der folgenden Umgebungen ist erforderlich.
Eine Umgebung, in der ein Apple-Gerät und dieses Gerät am selben LAN angeschlossen sind
Eine Umgebung, in der ein Apple-Gerät und dieses Gerät direkt verbunden sind
Eine Umgebung, in der ein Mac über USB an diesem Gerät angeschlossen ist
Drucken von einem iPad, iPhone oder iPod touch aus
1
Stellen Sie sicher, dass das Gerät eingeschaltet und mit dem Apple-Gerät verbunden ist.
Wie Sie dies sicherstellen können, finden Sie unter Einrichten der Netzwerkumgebung.
Informationen zur Direktverbindung finden Sie unter Direktverbindung.
2
Öffnen Sie die Anwendung auf Ihrem Apple-Gerät und tippen Sie auf  , um die Menüoptionen anzuzeigen.
, um die Menüoptionen anzuzeigen.
3
Tippen Sie auf [Drucken].
4
Wählen Sie dieses Gerät aus [Drucker] aus.
Die mit dem Netzwerk verbundenen Drucker werden hier angezeigt. Wählen Sie das Gerät in diesem Schritt.
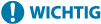
Der Bildschirm zur Auswahl des Systems in [Drucker] wird nicht bei Anwendungen angezeigt, die AirPrint nicht unterstützen. In diesem Fall kann kein Druck vorgenommen werden.
5
Legen Sie die gewünschten Druckeinstellungen fest.

Die verfügbaren Einstellungen und die Papierformate unterscheiden sich je nach der Anwendung, die Sie verwenden.
Sie können registrierte Druckeinstellungen (Voreinstellungen) wieder aufrufen. Informationen zur Registrierung von Druckeinstellungen als Voreinstellung finden Sie unter Registrieren von IPP-Druckvoreinstellungen.
6
Tippen Sie auf [Drucken].
Das Drucken beginnt.

Überprüfen des Druckstatus
Während des Druckvorgangs drücken Sie zweimal die Home-Taste des Apple-Geräts  tippen Sie auf [Drucken].
tippen Sie auf [Drucken].
 tippen Sie auf [Drucken].
tippen Sie auf [Drucken].Drucken von einem Mac aus
1
Stellen Sie sicher, dass das Gerät eingeschaltet und mit dem Mac verbunden ist.
Wie Sie dies sicherstellen können, finden Sie unter Einrichten der Netzwerkumgebung.
2
Fügen Sie das Gerät auf dem Mac in [Systemeinstellungen]  [Drucker & Scanner] hinzu.
[Drucker & Scanner] hinzu.
 [Drucker & Scanner] hinzu.
[Drucker & Scanner] hinzu.3
Öffnen Sie ein Dokument in einer Anwendung, und rufen Sie dann das Druckdialogfeld auf.
Wie das Druckdialogfeld aufgerufen wird, hängt von der jeweiligen Anwendung ab. Weitere Informationen finden Sie in der Bedienungsanleitung der von Ihnen verwendeten Anwendung.
4
Wählen Sie das Gerät im Druckdialogfeld.
Die zum Mac hinzugefügten Drucker werden angezeigt. Wählen Sie das Gerät in diesem Schritt.
5
Legen Sie die gewünschten Druckeinstellungen fest.

Die verfügbaren Einstellungen und die Papierformate unterscheiden sich je nach der Anwendung, die Sie verwenden.
Sie können registrierte Druckeinstellungen (Voreinstellungen) wieder aufrufen. Informationen zur Registrierung von Druckeinstellungen als Voreinstellung finden Sie unter Registrieren von IPP-Druckvoreinstellungen.
6
Klicken Sie auf [Drucken].
Das Drucken beginnt.
 |
Sie können festlegen, ob eine Fehleranzeige am Bedienfeld angezeigt werden soll, wenn der Druckvorgang aufgrund eines Problems mit den Druckdaten nicht wie erwartet durchgeführt werden kann. Einzelheiten dazu finden Sie unter <Fehler für AirPrint anzeigen>. |
Registrieren von IPP-Druckvoreinstellungen
Sie können häufig für den IPP-Druck verwendete Einstellungen als Voreinstellung registrieren.
Die registrierten Einstellungen können einfach durch Auswahl einer Voreinstellung beim Drucken abgerufen werden.
1
Starten Sie die Remote-UI. Starten von Remote UI
2
Klicken Sie auf der Portalseite auf [Einstellungen/Speicherung]. Remote UI-Bildschirm
3
Klicken Sie auf [Drucker]  [Verwaltung Voreinstellungen für IPP-Druck].
[Verwaltung Voreinstellungen für IPP-Druck].
 [Verwaltung Voreinstellungen für IPP-Druck].
[Verwaltung Voreinstellungen für IPP-Druck].4
Klicken Sie auf [Voreinstellungen hinzufügen].
5
Geben Sie die erforderlichen Informationen ein, und klicken Sie auf [Hinzufügen].
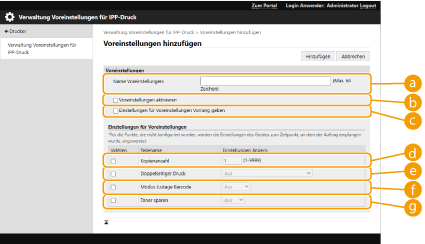
 [Name Voreinstellungen]
[Name Voreinstellungen]Geben Sie den Namen der Voreinstellung ein.
 [Voreinstellungen aktivieren]
[Voreinstellungen aktivieren]Aktivieren Sie dieses Kontrollkästchen, um die registrierte Voreinstellung zu aktivieren.
 [Einstellungen für Voreinstellungen Vorrang geben]
[Einstellungen für Voreinstellungen Vorrang geben]Aktivieren Sie dieses Kontrollkästchen, um den Einstellungen der registrierten Voreinstellung den Vorrang zu geben.
 [Kopienanzahl]
[Kopienanzahl]Aktivieren Sie dieses Kontrollkästchen, um die Anzahl der zu druckenden Exemplare in der Voreinstellung zu registrieren.
 [Doppelseitiger Druck]
[Doppelseitiger Druck]Aktivieren Sie dieses Kontrollkästchen, um die Einstellung auf zweiseitigen Druck in der Voreinstellung zu registrieren. Sie können [Aus], [Ein (Für Bindung an der langen Kante)] oder [Ein (Für Bindung an der kurzen Kante)] auswählen.
 [Modus Justage Barcode]
[Modus Justage Barcode]Aktivieren Sie dieses Kontrollkästchen, um die Einstellung des Balkencode-Anpassungsmodus in der Voreinstellung zu registrieren. Sie können [Aus] oder [Modus 1] bis [Modus 5] auswählen.

Die Druckdichte wird geringer, wenn Sie eine stärkere Verbesserung wählen.
 [Toner sparen]
[Toner sparen]Aktivieren Sie dieses Kontrollkästchen, um die Tonerspareinstellung in der Voreinstellung zu registrieren. Sie können [Aus] oder [Ein] auswählen.
 |
Einstellungen, die nicht in der Voreinstellung konfiguriert sind, werden bei der Ausführung des Auftrags aus den Geräteeinstellungen übernommen. |