
Utilizzo di supporti di memoria
È possibile inserire direttamente i supporti di memoria nella macchina e utilizzarli.
È supportato un supporto di memoria compatibile con lo standard USB 2.0. I supporti di memoria con formato FAT32/exFAT non sono supportati.
I seguenti dispositivi e metodi di utilizzo non sono supportati.
È supportato un supporto di memoria compatibile con lo standard USB 2.0. I supporti di memoria con formato FAT32/exFAT non sono supportati.
I seguenti dispositivi e metodi di utilizzo non sono supportati.
Supporti di memoria con funzioni di protezione
Lettori di schede di memoria collegati tramite USB
Cavi prolunga USB o hub USB
Preparazione all’utilizzo dei supporti di memoria
Quando si utilizzano supporti di memoria, eseguire in anticipo le seguenti preparazioni.
Abilitazione dei supporti di memoria per la stampa
<Imposta>  <Impostazioni funzione>
<Impostazioni funzione>  <Accedere ai file>
<Accedere ai file>  <Impostazioni supporto memoria>
<Impostazioni supporto memoria>  <Utilizzo funzione Stampa>
<Utilizzo funzione Stampa>  <On>
<On>
 <Impostazioni funzione>
<Impostazioni funzione>  <Accedere ai file>
<Accedere ai file>  <Impostazioni supporto memoria>
<Impostazioni supporto memoria>  <Utilizzo funzione Stampa>
<Utilizzo funzione Stampa>  <On>
<On>Se il supporto di memoria non viene riconosciuto nonostante sia connesso correttamente, impostare <Uso driver MEAP per perif. mem. USB> su <Off>. <Uso driver MEAP per perif. mem. USB>
 |
Visualizzazione della schermata delle impostazioni stampa quando è inserito un supporto di memoriaImpostare <Selez. opzione al colleg. supporti mem.> su <On>. Quando viene inserito un supporto di memoria, viene visualizzata una schermata di conferma e la stampa può essere eseguita immediatamente. <Selez. opzione al colleg. supporti mem.> *Per visualizzare la schermata delle impostazioni di stampa dal supporto di memoria, inserire il supporto di memoria dopo aver annullato la modalità di riposo. Uscita dal modo riposo |
Inserimento/rimozione di un supporto di memoria
Inserire il supporto di memoria in modo non corretto o nella direzione sbagliata potrebbe causare problemi alla macchina o al supporto di memoria.
Inserimento di un supporto di memoria
Inserire la memoria USB nella porta USB sul lato posteriore della macchina nel corretto orientamento.
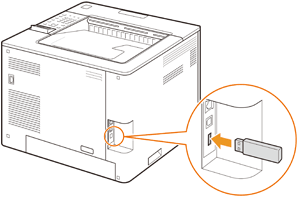
Rimozione del supporto di memoria
Eseguire una delle seguenti operazioni per rimuovere il supporto.
Selezionare <Rimuovere supporto di memoria> sulla schermata di stampa supporti di memoria  <Sì> per <Rimuovere supporto di memoria?>.
<Sì> per <Rimuovere supporto di memoria?>.
 <Sì> per <Rimuovere supporto di memoria?>.
<Sì> per <Rimuovere supporto di memoria?>.Selezionare  (Monitor. Stato)
(Monitor. Stato)  <Stato periferica>
<Stato periferica>  <Rimuovere supporto di memoria>.
<Rimuovere supporto di memoria>.
 (Monitor. Stato)
(Monitor. Stato)  <Stato periferica>
<Stato periferica>  <Rimuovere supporto di memoria>.
<Rimuovere supporto di memoria>.Stampa di file sul supporto di memoria
1
Inserire il supporto di memoria nella porta USB della macchina. Inserimento/rimozione di un supporto di memoria
2
Selezionare <Supporto memoria> sulla schermata <Home>. Schermata <Home>
3
Selezionare <Selezione file e stampa>.
Selezionare <Seleziona tutti> per selezionare tutti i file.
Se sono presenti più tipi di file, selezionare <PDF>, <XPS> o <JPEG/TIFF>.
È possibile deselezionare un file selezionando nuovamente il file. Per deselezionare tutti i file, selezionare <Cancella selezione>.
4
Selezionare <Applica>.
Quando si utilizza un ticket stampa per stampare un file XPS
Quando si stampa un file in formato file XPS, è possibile stampare in base al ticket stampa (impostazioni stampa) incorporato nel file.
1 | Selezionare <On> per <Usa ticket stampa>. |
2 | Selezionare <Avvio stampa>. La stampa si avvia. Rimuovere il supporto di memoria quando la stampa è completa. Inserimento/rimozione di un supporto di memoria |
5
Specificare le impostazioni di stampa in base alle esigenze.
Selezionare la voce da impostare.
<Numero di copie>
Specificare il numero di copie. Immettere una quantità usando i tasti numerici e premere  .
.
 .
.<Modo Colore>
Selezionare se stampare i dati in bianco e nero o a colori.
<Carta>
Selezionare la fonte della carta che contiene la carta da utilizzare per la stampa.
 L’icona  indica il vassoio multiuso. indica il vassoio multiuso.L’icona numero indica la posizione del cassetto della carta. Per informazioni sulle fonti di alimentazione carta, vedere Parti e relative funzioni e Apparecchiature opzionali. |
<N in 1>
<N in 1> non può essere utilizzato per i file JPEG o TIFF.
Stampa i dati per più pagine di dati immagine sullo stesso lato di un foglio di carta. È possibile specificare il numero di pagine da stampare su un solo lato di un foglio di carta. Per esempio, per stampare quattro pagine su un lato del foglio di carta, selezionare <4 in 1>.
<Fronte-retro>
È possibile effettuare stampe fronte-retro. Selezionare la Binding Position.
<Tipo libro>
Stampa sui due lati della carta in modo che le pagine stampate vengano aperte orizzontalmente quando rilegate.
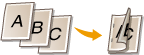
<Tipo calendario>
Stampa sui due lati della carta in modo tale che le pagine stampate vengano aperte verticalmente quando rilegate.
Stampa sui due lati della carta in modo tale che le pagine stampate vengano aperte verticalmente quando rilegate.
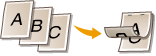
 <Fronte-retro> potrebbe non essere disponibile con alcuni formati o tipi di carta. Carta disponibile |
<Risoluzione>
Impostare <1200 dpi> per stampare più chiaramente.
<Intervallo stampa>
Quando si stampa un file con due o più pagine, specificare le pagine da stampare.
<Interv. stampa (TIFF)>
<Interv. stampa (TIFF)> non può essere utilizzato per file PDF, file XPS o file JPEG.
Quando si stampa un file con due o più pagine, specificare le pagine da stampare.
<Adattamento a formato>
<Adattamento a formato> non può essere utilizzato per i file JPEG o TIFF.
Impostare questa modalità per ingrandire/ridurre automaticamente quando si stampano file PDF/XPS.
<Ingrandim./Riduzione>
<Ingrandim./Riduzione> non può essere utilizzato per file PDF o file XPS.
Impostare questa modalità per ingrandire/ridurre automaticamente la dimensione immagine in base al formato carta quando si stampano file di immagine.
<Aumenta area di stampa>
Impostare questa modalità per restringere i bordi in bianco su ciascun lato della pagina e ingrandire l’area di stampa.
<Fascicola>
<Fascicola> non può essere utilizzato per i file JPEG o TIFF.
Impostare questa modalità per ordinare quando si stampano file PDF/XPS.
<Orientamento immagine>
<Orientamento immagine> non può essere utilizzato per file PDF o file XPS.
Impostare questa modalità per rilevare automaticamente le proporzioni del file di immagine e stamparlo verticalmente o orizzontalmente, come richiesto. È inoltre possibile specificare manualmente se stampare in verticale o in orizzontale.
<Posizione di stampa>
<Posizione di stampa> non può essere utilizzato per file PDF o file XPS.
È possibile impostare l’area di stampa al centro o in alto a sinistra quando si stampa un file di immagine.
<Mezzitoni>
Impostare il metodo di stampa per riprodurre mezzitoni (le aree intermedie tra le aree chiare e le aree scure di un’immagine) con la qualità dell’immagine ottimale.
<Risoluzione>
Impostare questa modalità per abilitare la stampa fine in modo che i contorni dei dati di testo, ecc. siano più chiari. Questa modalità è ottimale per la stampa di dati contenenti molto testo o linee sottili.
<Gradazione>
Stampa immagini con gradazione fine, come le immagini delle fotocamere digitali, con una finitura regolare.
<Diffusione errore>
Questa modalità è adatta per stampare dati con testo e righe sottili, nonché le righe curve di dati CAD, ecc.
 La stabilità della grana e del toner fisso potrebbe essere ridotta quando si utilizza <Diffusione errore>. |
<Diffusione errore>
Questa modalità è adatta per stampare dati con testo e righe sottili, nonché le righe curve di dati CAD, ecc.
 Questa impostazione è valida solo quando <Risoluzione> è impostato su <600 dpi>. La stabilità della grana e del toner fisso potrebbe essere ridotta quando si utilizza <Diffusione errore>. |
<Risoluzione/Gradazione>
Selezionare un metodo utilizzato per riprodurre i mezzitoni, se <Diffusione errore> è impostato su <Off>. Questa opzione può essere specificata per ciascun tipo di immagine in qualsiasi documento.
6
Selezionare <Avvio stampa>.
Il file selezionato viene stampato.
Se si desidera annullare la stampa, selezionare <Annullare>  <Sì>.
<Sì>.
 <Sì>.
<Sì>.7
Rimuovere correttamente il supporto di memoria. Inserimento/rimozione di un supporto di memoria
La rimozione non corretta del supporto di memoria potrebbe causare problemi con la macchina o con il supporto di memoria.