
Instellingen beheer type papier
U kunt gedetailleerde informatie van veelgebruikte typen papier registreren en bewerken als het [Gebruikerstype].
Als u een nieuw papiertype wilt registreren, dupliceert u eerst het papiertype dat overeenkomt met het nieuwe type om alle interne operationele parameters te kopiëren. Met deze procedure kopieert u de geschikte instellingen gemakkelijk van het opgeslagen gebruikerspapier naar het nieuwe type papier.
U kunt ook de afdrukkwaliteit verbeteren en problemen met de papierinvoer voorkomen door het gebruikerspapier te bewerken, afhankelijk van de kenmerken.
 |
U moet zich aanmelden als een beheerder om aangepaste papiertypen te registreren of de instellingen van geregistreerde aangepaste papiertypen te wijzigen. Aanmelden bij de machine Wanneer u gebruikerspapier registreert, kunt u de papierbron niet opgeven. Voor meer informatie over het registreren van de papierbron raadpleegt u Het type en formaat papier voor de papierlade opgeven. U kunt de informatie voor opgeslagen typen gebruikerspapier importeren/exporteren en deze delen met een andere Canon-machine. Alle instellingen importeren/exporteren |
Veelgebruikte papiertypen opslaan
1
Start de Remote UI (UI op afstand). De Remote UI (UI op afstand) starten
2
Klik op [Instellingen/Registratie] op de portaalpagina. Remote UI (UI op afstand)-scherm
3
Klik op [Papierinstellingen]  [Instellingen Beheer type papier].
[Instellingen Beheer type papier].
 [Instellingen Beheer type papier].
[Instellingen Beheer type papier].4
Selecteer het papiertype om te bewerken.
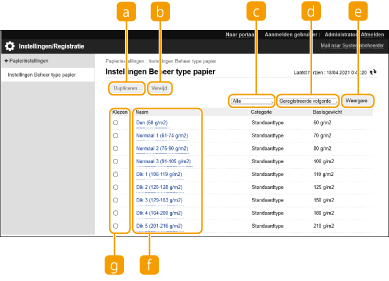
 [Dupliceren]
[Dupliceren]Hiermee wordt het type papier dat geselecteerd is in [Kiezen] gedupliceerd als een aangepast type papier.
 [Verwijderen]
[Verwijderen]Verwijdert het type papier dat is geselecteerd in [Kiezen].

Alleen types papier met [Gebruikerstype] weergegeven voor [Categorie] kunnen worden verwijderd.
 Vervolgkeuzelijst Type papier
Vervolgkeuzelijst Type papierHiermee kunt u het type papier selecteren dat u wilt weergeven.
 Sorteer lijst op
Sorteer lijst opHiermee kunt u de weergavevolgorde van de lijst wijzigen.
 [Weergave]
[Weergave]Schakelt de lijstweergave naar de items die geselecteerd zijn in  en
en  .
.
 en
en  .
. [Naam]
[Naam]Hiermee wordt [Papierdetails] weergegeven wanneer u klikt op het type papier weergegeven in [Naam]. Als u een aangepast type papier selecteert, kunt u het bewerken.
 [Kiezen]
[Kiezen]Selecteer een type papier om te dupliceren of verwijderen.
5
Selecteer [Bewerken] en configureer de verschillende instellingen.
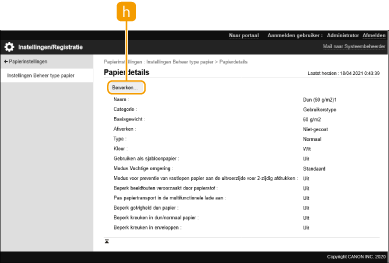
 [Bewerken]
[Bewerken]Verschijnt op het scherm [Papierdetails] voor het gebruikerspapier. Hiermee kunt u de instellingen voor het geselecteerde item wijzigen.

Alleen types papier met [Gebruikerstype] weergegeven voor [Categorie] kunnen worden bewerkt.
6
Klik op [OK].
Items die kunnen worden opgegeven
De volgende items kunnen worden opgegeven.
[Naam]
U kunt de naam van het type gebruikerspapier wijzigen.
 |
Wanneer u de instellingen voor het type gebruikerspapier opslaat, zorg dan dat u de naam wijzigt. U kunt de instellingen van standaard papiertypen in de machine niet wijzigen. |
[Basisgewicht]
U kunt het basisgewicht van het type gebruikerspapier wijzigen.
 |
Als u een waarde invoert die afwijkt van het werkelijke gewicht van het geplaatste papier, kunnen papierstoringen optreden en kan de kwaliteit van de afbeelding worden beïnvloed. |
[Afwerken]
U kunt de instelling Voltooien van Aangepast type dat u hebt geregistreerd, wijzigen.
 |
Als u een type afwerking selecteert dat afwijkt van het type van het geplaatste papier, kunnen papierstoringen optreden en kan de kwaliteit van de afbeelding worden beïnvloed. |
[Type]
U kunt de instelling Type van Aangepast type dat u hebt geregistreerd, wijzigen.
 |
Als u een papiertype selecteert dat afwijkt van het type van het geplaatste papier, kunnen papierstoringen optreden en kan de kwaliteit van de afbeelding worden beïnvloed. |
[Kleur]
U kunt de kleur van het type gebruikerspapier wijzigen.
 |
Als u een kleur selecteert die afwijkt van de kleur van het geplaatste papier, kunnen papierstoringen optreden en kan de kwaliteit van de afbeelding worden beïnvloed. |
[Gebruiken als sjabloonpapier]
U kunt [Gebruiken als sjabloonpapier] selecteren om voorbedrukt papier (papier waarop al logo's zijn afgedrukt), zoals briefpapier, te gebruiken.
 |
Methoden voor het plaatsen van papier als [Gebruiken als sjabloonpapier] is geselecteerd: Andere papierbron dan de papiertafel: de zijde met een logo omlaag Papiertafel: de zijde met een logo naar boven |
[Vervaging verminderen]
Schakel dit selectievakje in als nabeelden worden weergegeven op gebieden die niet worden afgedrukt. Deze instelling kan het probleem oplossen.
 |
Als deze instelling is ingeschakeld, kunnen de afdrukken vaag worden omdat er onvoldoende toner is aangebracht. |
[Tonervlokken verminderen]
Als de beeldkwaliteit wordt aangetast door onjuiste temperatuur van de fixeereenheid, is dit te verbeteren door de fixeertemperatuur aan te passen.
 |
Stel dit in de volgende gevallen in. De afdrukresultaten worden mogelijk verbeterd. [Modus 1]: Stel dit in wanneer de toner van de afgedrukte afbeeldingen loslaat of nabeelden verschijnen op gebieden die niet worden afgedrukt. [Modus 2]: Stel dit in wanneer de verbeteringen van [Modus 1] onvoldoende zijn. Dit kan de afdrukresultaten verbeteren. Stel [Uit] in om geen van beide instellingen te gebruiken. Het loslaten van toner en nabeeldproblemen kunnen worden opgelost zonder deze instelling te wijzigen, als u het papiertype en de gebruiksomgeving wijzigt. |
[Modus Vochtige omgeving]
Er kunnen afdrukproblemen optreden vanwege vochtigheid in de omgeving van de machine of de eigenschappen van het papier. Deze instelling kan het probleem oplossen.
 |
Stel dit in de volgende gevallen in. De afdrukresultaten worden mogelijk verbeterd. [Hoge vochtigheid]: stel dit in als de afdrukken vaag zijn of als sommige delen van afbeeldingen wit blijven bij gebruik van de machine in een omgeving met een hoge luchtvochtigheid. [Lage vochtigheid 1]: stel dit in als sommige delen van afbeeldingen wit blijven bij gebruik van de machine in een omgeving met een lage luchtvochtigheid. [Lage vochtigheid 2]: stel dit in als de afdrukken vaag zijn of als sommige delen van afbeeldingen wit blijven bij gebruik van de machine in een omgeving met een lage luchtvochtigheid. Stel [Standaard] in om geen van beide instellingen te gebruiken. |
[Pas papierscheiding in fixatiedeel aan]
Als er papierstoringen optreden rond de fixeereenheid, kan deze instelling het probleem oplossen.
 |
Als het selecteren van [Modus 1] het probleem niet verbetert, selecteert u [Modus 2]. |
[Pas papiertransport in de multifunctionele lade aan]
Als er invoerproblemen optreden bij het invoeren vanuit de papiertafel, kan deze instelling het probleem oplossen.
 |
Bij selectie, kan de afdruksnelheid lager zijn. |
[Corrigeer papierkreukels]
Als er kreukels verschijnen in B5- of kleiner papier, kan deze instelling het probleem oplossen.
 |
Bij selectie, kan het afdrukken vaag zijn. Als er kreukels verschijnen in papier dat groter is dan B5, stelt u <Modus 2> in op <Aan> in <Modus preventie krul>. |
[Correct ruw papier ongeldig]
De afdrukken kunnen vaag zijn wanneer papier met een ruw oppervlak wordt gebruikt. Deze instelling kan het probleem oplossen.
 |
Wanneer geselecteerd, kan de beeldkwaliteit variëren. |
[Correctie afwerking (envelop)]
Schakel dit selectievakje in als de toner loslaat bij het afdrukken op enveloppen. Deze instelling kan het probleem oplossen.