Tulostaminen AirPrintillä
Voit tulostaa iPad-, iPhone-, iPod touch- tai Mac-laitteista käyttämättä tulostinajuria.
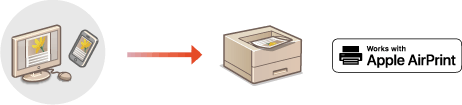
Järjestelmävaatimukset
Joku seuraavista Apple-laitteista vaaditaan tulostamiseen AirPrintillä.
iPad (kaikki mallit)
iPhone (3GS tai uudempi)
iPod touch (3. sukupolvi tai uudempi)
Mac (OS X 10.7 tai uudempi)*1
* 1 OS X 10.9 tai uudempi, kun käytetään USB-liitäntää |
Verkkoympäristö
Joku seuraavista ympäristöistä tarvitaan.
Ympäristö, jossa Apple-laite ja tämä laite on yhdistetty samaan langattomaan verkkoon
Ympäristö jossa Apple-laite ja tämä laite on kytketty suoraan toisiinsa
Ympäristö jossa Mac on yhdistetty laitteeseen USB:n kautta
Tulostaminen iPad-, iPhone- tai iPod touch -laitteesta
1
Varmista, että tämän laitteen virta on kytketty ja että laite on yhdistetty Apple-laitteeseen.
Ohjeita varmistamiseen on kohdassa Verkkoympäristön määrittäminen.
Tietoja suorayhteydestä, katso Yhdistäminen suoraan.
2
Napauta Apple-laitteen sovelluksessa kohtaa  , joka näyttää valikkovaihtoehdot.
, joka näyttää valikkovaihtoehdot.
3
Valitse [Tulosta].
4
Valitse tämä laite kohdassa [Tulostin].
Verkkoon yhdistetyt tulostimet näkyvät tässä. Valitse tämä laite tässä vaiheessa.
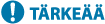
Näyttöä, jossa laite valitaan kohdassa [Tulostin], ei näytetä sovelluksissa, jotka eivät tue AirPrintiä. Tässä tapauksessa tulostus ei onnistu.
5
Määritä tulostusasetukset tarpeen mukaan.

Käytettävissä olevat asetukset ja paperikoot vaihtelevat käyttämäsi sovelluksen mukaan.
Rekisteröidyt tulostusasetukset (esiasetukset) voi palauttaa. Katso lisätietoja tulostusasetusten rekisteröinnistä esiasetuksiksi kohdasta IPP-tulostuksen esiasetusten rekisteröiminen.
6
Valitse [Tulosta].
Tulostus alkaa.

Tulostuksen tilan tarkistaminen
Paina tulostuksen aikana Apple-laitteen Koti-painiketta kahdesti  valitse [Tulosta].
valitse [Tulosta].
 valitse [Tulosta].
valitse [Tulosta].Tulostus Macista
1
Varmista, että tämän laitteen virta on kytketty ja että laite on yhdistetty Maciin.
Ohjeita varmistamiseen on kohdassa Verkkoympäristön määrittäminen.
2
Lisää laite Mac-laitteessa kohdassa [System Preferences]  [Printers & Scanners].
[Printers & Scanners].
 [Printers & Scanners].
[Printers & Scanners].3
Avaa asiakirja sovelluksessa ja avaa tulostuksen valintaikkuna.
Tulostuksen valintaikkunan avaamistapa vaihtelee sovelluksen mukaan. Katso lisätietoja käyttämäsi sovelluksen käyttöohjeista.
4
Valitse tämä laite tulostuksen valintaruudussa.
Maciin lisätyt tulostimet näytetään. Valitse laite tässä vaiheessa.
5
Määritä tulostusasetukset tarpeen mukaan.

Käytettävissä olevat asetukset ja paperikoot vaihtelevat käyttämäsi sovelluksen mukaan.
Rekisteröidyt tulostusasetukset (esiasetukset) voi palauttaa. Katso lisätietoja tulostusasetusten rekisteröinnistä esiasetuksiksi kohdasta IPP-tulostuksen esiasetusten rekisteröiminen.
6
Valitse [Tulosta].
Tulostus alkaa.
 |
Voit määrittää, näytetäänkö ohjauspaneelissa virheilmoitus, jos tulostaminen odotetulla tavalla ei ole mahdollista tulostustietojen ongelmien vuoksi. Lisätietoja on kohdassa <Näytä AirPrintin virheet>. |
IPP-tulostuksen esiasetusten rekisteröiminen
Voit rekisteröidä IPP-tulostuksessa toistuvasti käytettävät asetukset esiasetuksiksi.
Rekisteröidyt asetukset voidaan palauttaa yksinkertaisesti valitsemalla esiasetus tulostamisen yhteydessä.
1
Käynnistä Etäkäyttöliittymä. Remote UI (Etäkäyttöliittymä) -sovelluksen käynnistys
2
Valitse portaalisivulla [Asetukset/Tallennus]. Remote UI (Etäkäyttöliittymä) -sovelluksen ikkuna
3
Napsauta kohtaa [Tulostin]  [IPP-tulostuksen esiasetusten hallinta].
[IPP-tulostuksen esiasetusten hallinta].
 [IPP-tulostuksen esiasetusten hallinta].
[IPP-tulostuksen esiasetusten hallinta].4
Valitse [Lisää esiasetuksia].
5
Syötä tarvittavat tiedot ja valitse [Lisää].
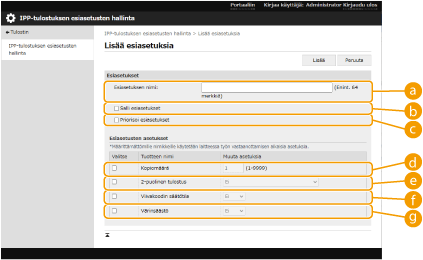
 [Esiasetuksen nimi]
[Esiasetuksen nimi]Syötä esiasetuksen nimi.
 [Salli esiasetukset]
[Salli esiasetukset]Ota rekisteröity esiasetus käyttöön rastittamalla tämä valintaruutu.
 [Priorisoi esiasetukset]
[Priorisoi esiasetukset]Ensisijaista rekisteröidyn esiasetuksen asetukset rastittamalla tämä valintaruutu.
 [Kopiomäärä]
[Kopiomäärä]Rekisteröi tulostettavien kopioiden määrä esiasetukseen rastittamalla tämä valintaruutu.
 [2-puolinen tulostus]
[2-puolinen tulostus]Rekisteröi kaksipuolisen tulostuksen asetus esiasetukseen rastittamalla tämä valintaruutu. Voit valita [Ei], [Käytössä (Pitkän reunan sidonnalle)] tai [Käytössä (Lyhyen reunan sidonnalle)].
 [Viivakoodin säätötila]
[Viivakoodin säätötila]Rekisteröi viivakoodin säätötila-asetus esiasetukseen rastittamalla tämä valintaruutu. Voit valita vaihtoehdon [Ei] tai [Tila 1]–[Tila 5].

Tulostustiheys on pienempää, kun valitset voimakkaamman kohennuksen.
 [Värinsäästö]
[Värinsäästö]Rekisteröi väriaineen säästöasetus esiasetukseen rastittamalla tämä valintaruutu. Voit valita [Ei] tai [Kyllä].
 |
Asetukset, joita ei ole konfiguroitu esiasetukseen, noudattavat laitteen asetuksia, kun työ suoritetaan. |