
Sử dụng phương tiện bộ nhớ
Bạn có thể cắm trực tiếp phương tiện bộ nhớ vào máy và sử dụng.
Hỗ trợ phương tiện bộ nhớ tương thích với chuẩn USB 2.0. Hỗ trợ phương tiện bộ nhớ định dạng FAT32/exFAT.
Không hỗ trợ các thiết bị và phương pháp sử dụng sau đây.
Hỗ trợ phương tiện bộ nhớ tương thích với chuẩn USB 2.0. Hỗ trợ phương tiện bộ nhớ định dạng FAT32/exFAT.
Không hỗ trợ các thiết bị và phương pháp sử dụng sau đây.
Phương tiện bộ nhớ có chức năng bảo mật
Đầu đọc thẻ nhớ được kết nối qua USB
Cáp mở rộng USB hoặc bộ chia USB
Chuẩn bị sử dụng phương tiện bộ nhớ
Khi sử dụng phương tiện bộ nhớ, hãy thực hiện trước các bước chuẩn bị sau đây.
Bật phương tiện bộ nhớ để in
<Đặt>  <Cài Đặt Chức Năng>
<Cài Đặt Chức Năng>  <Truy Cập Tập Tin>
<Truy Cập Tập Tin>  <Cài Đặt Phương Tiện Bộ Nhớ>
<Cài Đặt Phương Tiện Bộ Nhớ>  <Dùng Chức Năng In>
<Dùng Chức Năng In>  <Bật>
<Bật>
 <Cài Đặt Chức Năng>
<Cài Đặt Chức Năng>  <Truy Cập Tập Tin>
<Truy Cập Tập Tin>  <Cài Đặt Phương Tiện Bộ Nhớ>
<Cài Đặt Phương Tiện Bộ Nhớ>  <Dùng Chức Năng In>
<Dùng Chức Năng In>  <Bật>
<Bật>Nếu không nhận dạng được phương tiện bộ nhớ mặc dù nó được kết nối đúng cách, hãy cài đặt <Dùng TĐKhiển MEAP cho Thiết Bị Lưu USB> thành <Tắt>. <Dùng TĐKhiển MEAP cho Thiết Bị Lưu USB>
 |
Hiển thị màn hình cài đặt in khi cắm phương tiện bộ nhớ vàoCài đặt <Chọn Tùy Chọn Khi Kết Nối Ph.Tiện Bộ Nhớ> thành <Bật>. Khi phương tiện bộ nhớ được cắm vào, sẽ hiển thị màn hình xác nhận và có thể thực hiện in ngay lập tức. <Chọn Tùy Chọn Khi Kết Nối Ph.Tiện Bộ Nhớ> *Để hiển thị màn hình cài đặt in từ phương tiện bộ nhớ, hãy cắm phương tiện bộ nhớ sau khi hủy chế độ nghỉ. Thoát khỏi chế độ nghỉ |
Cắm/Tháo phương tiện bộ nhớ
Cắm phương tiện bộ nhớ không đúng cách hoặc sai hướng có thể gây ra sự cố cho máy hoặc phương tiện bộ nhớ.
Cắm phương tiện bộ nhớ
Cắm bộ nhớ USB vào cổng USB ở mặt sau của máy theo đúng hướng.

Tháo phương tiện bộ nhớ
Thực hiện một trong các thao tác sau để tháo phương tiện.
Chọn <Tháo Phương Tiện Bộ Nhớ> trên màn hình in của phương tiện bộ nhớ  <Có> cho <Tháo phương tiện bộ nhớ?>.
<Có> cho <Tháo phương tiện bộ nhớ?>.
 <Có> cho <Tháo phương tiện bộ nhớ?>.
<Có> cho <Tháo phương tiện bộ nhớ?>.Chọn  (Status Monitor)
(Status Monitor)  <Trạng Thái Thiết Bị>
<Trạng Thái Thiết Bị>  <Tháo Phương Tiện Bộ Nhớ>.
<Tháo Phương Tiện Bộ Nhớ>.
 (Status Monitor)
(Status Monitor)  <Trạng Thái Thiết Bị>
<Trạng Thái Thiết Bị>  <Tháo Phương Tiện Bộ Nhớ>.
<Tháo Phương Tiện Bộ Nhớ>.In các tập tin trên phương tiện bộ nhớ
1
Cắm thẻ nhớ vào cổng USB của máy. Cắm/Tháo phương tiện bộ nhớ
2
Chọn <Phương Tiện Bộ Nhớ> trên màn hình <Home>. Màn hình <Home>
3
Chọn <Chọn Tập Tin và In>.
Chọn <Chọn Tất Cả> để chọn tất cả các tập tin.
Nếu có nhiều loại tập tin, hãy chọn <PDF>, <XPS>, hoặc <JPEG/TIFF>.
Bạn có thể bỏ chọn một tập tin bằng cách chọn lại tập tin. Để bỏ chọn tất cả các tập tin, hãy chọn <Xóa Chọn>.
4
Chọn <Áp Dụng>.
Khi sử dụng yêu cầu in để in một tập tin XPS
Khi in tập tin ở định dạng tập tin XPS, bạn có thể in theo yêu cầu in (cài đặt in) được nhúng trong tập tin.
1 | Chọn <Bật> cho <Dùng Phiếu In>. |
2 | Chọn <Bắt Đầu In>. Bắt đầu in. Tháo phương tiện bộ nhớ khi in xong. Cắm/Tháo phương tiện bộ nhớ |
5
Chỉ định các cài đặt in ấn khi cần.
Chọn mục để cài đặt.
<Số Bản Sao>
Chỉ rõ số lượng bản sao. Nhập số lượng bằng các phím số, và bấm  .
.
 .
.<Chế Độ Màu>
Chọn để in dữ liệu ở chế độ đen và trắng hoặc in màu.
<Giấy>
Chọn nguồn giấy chứa giấy sử dụng cho việc in ấn.
 Biểu tượng  cho biết khay đa năng. cho biết khay đa năng.Biểu tượng số cho biết vị trí ngăn kéo giấy. Để biết thông tin về các nguồn giấy, hãy xem mục Bộ Phận và Chức Năng của Bộ Phận (Các bộ phận và chức năng của chúng) và Thiết bị Tùy chọn (Thiết bị tùy chọn). |
<N trên 1>
Không thể sử dụng <N trên 1> cho tập tin JPEG hoặc tập tin TIFF.
In dữ liệu cho nhiều trang dữ liệu hình ảnh trên cùng một mặt giấy. Bạn có thể chỉ định số lượng trang để in trên một mặt giấy. Ví dụ, để in bốn trang trên một mặt giấy, hãy chọn <4 trên 1>.
<2 Mặt>
Bạn có thể tạo ra bản in 2 mặt. Hãy chọn vị trí liên kết trang.
<Loại Sách>
In trên cả hai mặt giấy sao cho trang giấy in được mở theo chiều ngang khi đóng.

<Loại Lịch>
In trên cả hai mặt giấy sao cho trang giấy in được mở theo chiều dọc khi đóng.
In trên cả hai mặt giấy sao cho trang giấy in được mở theo chiều dọc khi đóng.
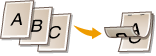
 <2 Mặt> có thể không có khả dụng với một số cỡ hoặc loại giấy. Giấy khả dụng |
<Độ Phân Giải>
Cài đặt <1200 dpi> để in rõ hơn.
<Phạm Vi In>
Khi in một tập tin có hai trang trở lên, hãy chỉ định các trang sẽ in.
<Phạm Vi In (TIFF)>
Không thể sử dụng <Phạm Vi In (TIFF)> cho các tập tin PDF, XPS hoặc JPEG.
Khi in một tập tin có hai trang trở lên, hãy chỉ định các trang sẽ in.
<Vừa Cỡ Giấy>
Không thể sử dụng <Vừa Cỡ Giấy> cho tập tin JPEG hoặc tập tin TIFF.
Cài đặt chế độ này để tự động phóng to/thu nhỏ khi in tập tin PDF/XPS.
<Phóng To/Thu Nhỏ>
Không thể sử dụng <Phóng To/Thu Nhỏ> cho các tập tin PDF hoặc XPS.
Cài đặt chế độ này để tự động phóng to/thu nhỏ kích thước hình ảnh theo khổ giấy khi in các tập tin hình ảnh.
<Phóng To Khu Vực In>
Cài đặt chế độ này để thu hẹp các đường viền trống ở mỗi bên của trang và phóng to khu vực in.
<Chia Bộ>
Không thể sử dụng <Chia Bộ> cho tập tin JPEG hoặc tập tin TIFF.
Cài đặt chế độ này để sắp xếp khi in tập tin PDF/XPS.
<Hướng Hình>
Không thể sử dụng <Hướng Hình> cho các tập tin PDF hoặc XPS.
Cài đặt chế độ này để tự động phát hiện tỷ lệ khung hình của tập tin hình ảnh và in theo chiều dọc hoặc chiều ngang theo yêu cầu. Bạn cũng có thể chỉ định in theo chiều dọc hoặc chiều ngang theo cách thủ công.
<Vị Trí In>
Không thể sử dụng <Vị Trí In> cho các tập tin PDF hoặc XPS.
Bạn có thể cài đặt khu vực in ở giữa hoặc trên cùng bên trái khi in tập tin hình ảnh.
<Ảnh Bán Sắc>
Cài đặt phương pháp in để sao chép lại ảnh bán sắc (vùng trung gian giữa vùng sáng và vùng tối của hình ảnh) với chất lượng hình ảnh tối ưu.
<Độ Phân Giải>
Cài đặt chế độ này để bật tính năng in mịn sao cho đường viền của dữ liệu văn bản, v.v. rõ ràng hơn. Chế độ này tối ưu cho việc in dữ liệu có nhiều văn bản hoặc đường mảnh.
<Chuyển Màu>
In hình ảnh với sự chuyển màu tốt, chẳng hạn như các hình ảnh kỹ thuật số, cho ra hình ảnh hoàn thiện mịn đẹp.
<Khuếch Tán Lỗi>
Chế độ này thích hợp cho dữ liệu in với văn bản và các đường mảnh và các đường cong trong dữ liệu CAD, v.v...
 Tính ổn định của hoa văn và mực bám vào có thể giảm khi <Khuếch Tán Lỗi> được sử dụng. |
<Khuếch Tán Lỗi>
Chế độ này thích hợp cho dữ liệu in với văn bản và các đường mảnh và các đường cong trong dữ liệu CAD, v.v...
 Thiết lập này chỉ khả dụng khi <Độ Phân Giải> được cài đặt thành <600 dpi>. Tính ổn định của hoa văn và mực bám vào có thể giảm khi <Khuếch Tán Lỗi> được sử dụng. |
<Độ PhânGiải/Chuyển Màu>
Chọn phương pháp sử dụng để sao chép ảnh bán sắc, nếu <Khuếch Tán Lỗi> được cài đặt sang <Tắt>. Tùy chọn này có thể được chỉ định cho từng loại hình ảnh trong bất kỳ tài liệu nào.
6
Chọn <Bắt Đầu In>.
Tập tin đã chọn được in.
Nếu bạn muốn hủy in, hãy chọn <Hủy>  <Có>.
<Có>.
 <Có>.
<Có>.7
Tháo phương tiện bộ nhớ đúng cách. Cắm/Tháo phương tiện bộ nhớ
Tháo phương tiện bộ nhớ không đúng cách có thể gây ra sự cố cho máy hoặc phương tiện bộ nhớ.