
Thay đổi dịch vụ đăng nhập
Ứng dụng để thực hiện xác thực người dùng được gọi là “Dịch vụ đăng nhập”. Máy được cài đặt để sử dụng “Xác thực người dùng (quản lý xác thực cá nhân)” cho dịch vụ đăng nhập theo mặc định. Để sử dụng dịch vụ đăng nhập không phải Xác thực người dùng, hãy thay đổi dịch vụ đăng nhập trong SMS.
Thay đổi dịch vụ đăng nhập
1
Đăng nhập vào Remote UI. Khởi động Remote UI
2
Nhấp vào [Service Management Service] trên trang cổng thông tin.
3
Nhấp vào [Start] cho [SMS Installer Service (Password Authentication)] trong phần [System Application Management], theo yêu cầu.
Trạng thái trở thành [Started].
4
Nhấp vào [Enhanced System Application Management]  [Switch] để sử dụng dịch vụ đăng nhập.
[Switch] để sử dụng dịch vụ đăng nhập.
 [Switch] để sử dụng dịch vụ đăng nhập.
[Switch] để sử dụng dịch vụ đăng nhập.Trạng thái trở thành [Start after Restart].
5
Khởi động lại máy. Khởi động lại máy
Máy khởi động lại và các cài đặt đã thay đổi sẽ được phản ánh.
Cài đặt khi sử dụng Dịch vụ đăng nhập không phải là xác thực người dùng
Khi sử dụng Quản lý ID phòng ban với dịch vụ đăng nhập không phải Xác thực người dùng, hãy đảm bảo rằng quản trị viên (Quản lý hệ thống) quản lý ID phòng ban và mã PIN. Để tăng cường bảo mật, hãy đảm bảo đăng nhập bằng ID Quản lý hệ thống ngay sau khi bắt đầu sử dụng dịch vụ đăng nhập không phải Xác thực người dùng và thay đổi ID và mã PIN Quản lý hệ thống.
Người dùng nào trở thành quản trị viên hoặc người dùng thông thường tùy thuộc vào việc Quản lý ID phòng ban và Cài đặt trình quản lý hệ thống nào được cài đặt, như thể hiện trong bảng bên dưới.
Người dùng nào trở thành quản trị viên hoặc người dùng thông thường tùy thuộc vào việc Quản lý ID phòng ban và Cài đặt trình quản lý hệ thống nào được cài đặt, như thể hiện trong bảng bên dưới.
Quản lý Mã phòng ban | Cài đặt trình quản lý hệ thống | Quản trị viên | Người dùng thông thường |
Bật | Cài đặt | Quản lý hệ thống | Người dùng được xác thực bằng ID Phòng ban và mã PIN không dành cho Quản lý hệ thống |
Không cài đặt | Người dùng được xác thực bằng ID Phòng ban và mã PIN | Không có | |
Tắt | Cài đặt | Quản lý hệ thống | Người dùng không phải là Quản lý hệ thống |
Không cài đặt | Tất cả người dùng | Không có |
Thay đổi ID Quản lý hệ thống và mã PIN
1 | Chọn <Cài Đặt> trên màn hình <Home>. Màn hình <Home> |
2 | Nhập ID và mã PIN vào <Mã Người Q.Lý Hệ Thống> và <PIN Người QLý HThống>, và nhấn  . .Ngay sau khi dịch vụ đăng nhập bắt đầu, cả ID và mã PIN của Quản lý hệ thống đều được cài đặt là “7654321.” Bạn không thể đăng ký Mã phòng ban hoặc mã PIN chỉ bao gồm các số 0, chẳng hạn như “00” hoặc “0000000”. Ngay cả khi bạn nhập ít hơn bảy chữ số, các số 0 sẽ được thêm vào đầu số và số có bảy chữ số sẽ được cài đặt. Tuy nhiên, số 0 ở đầu số có thể bị bỏ qua khi đăng nhập. Ví dụ: ngay cả khi bạn nhập <2>, <02> hoặc <002>, thì mã PIN vẫn được cài đặt là <0000002>. Tuy nhiên, bạn có thể đăng nhập bằng cách nhập <2>, <02> hoặc <002>. |
3 | Chọn <Cài Đặt Quản Lý>  <Quản Lý Người Dùng> <Quản Lý Người Dùng>  <Cài Đặt Thông Tin Người Quản Lý Hệ Thống> <Cài Đặt Thông Tin Người Quản Lý Hệ Thống>  <Mã và PIN Người Quản Lý Hệ Thống>. <Mã và PIN Người Quản Lý Hệ Thống>. |
4 | Nhập những thông tin cần thiết và nhấn  . .Nhập lại mã PIN tương tự để xác nhận và nhấn  . . |
Bật Quản lý ID phòng ban
Để kích hoạt Quản lý ID phòng ban, bạn cần đăng ký ID phòng ban và mã PIN.
1 | Khởi động Remote UI. Khởi động Remote UI |
2 | Chọn [Settings/Registration]  [User Management] [User Management]  [Department ID Management] [Department ID Management]  nhấp vào [Edit]. nhấp vào [Edit]. |
3 | Chọn [Enable Department ID Management], và nhấp vào [OK]. Nếu bạn chỉ muốn quản lý bằng ID Quản lý hệ thống và mã PIN mà không thực hiện Quản lý ID phòng ban, hãy bỏ chọn [Enable Department ID Management].  Nếu bạn muốn đưa dịch vụ đăng nhập về Xác thực người dùng và sử dụng ID phòng ban, hãy làm theo quy trình bên dưới để kích hoạt Quản lý ID phòng ban. 1 Bỏ chọn [Enable Department ID Management] cho dịch vụ đăng nhập không phải là Xác thực người dùng. 2 Bắt đầu xác thực người dùng. 3 Gán ID Phòng ban cho người dùng. 4 Chọn [Enable Department ID Management] để Xác thực người dùng. |
4 | Nhấp vào [Register New Department]. |
5 | Nhập ID và mã PIN vào [Department ID] và [PIN], và nhấp vào [OK]. Nhập lại mã PIN tương tự trong [Confirm] để xác nhận. Bạn không thể đăng ký Mã phòng ban hoặc mã PIN chỉ bao gồm các số 0, chẳng hạn như “00” hoặc “0000000”. Ngay cả khi bạn nhập ít hơn bảy chữ số, các số 0 sẽ được thêm vào đầu số và số có bảy chữ số sẽ được cài đặt. Tuy nhiên, số 0 ở đầu số có thể bị bỏ qua khi đăng nhập. Ví dụ: ngay cả khi bạn nhập <2>, <02> hoặc <002>, thì mã PIN vẫn được cài đặt là <0000002>. Tuy nhiên, bạn có thể đăng nhập bằng cách nhập <2>, <02> hoặc <002>. Nếu bạn không cài đặt mã PIN, bạn có thể sử dụng máy bằng cách chỉ nhập ID Phòng ban. |
Thao tác đăng nhập khi kích hoạt Quản lý ID phòng ban
Khi kích hoạt Quản lý ID Phòng ban, bạn cần đăng nhập để sử dụng máy.
Đăng nhập từ bảng điều khiển
Nhập ID và mã PIN vào <Mã Phòng Ban> và <PIN>  nhấn
nhấn  .
.
 nhấn
nhấn  .
.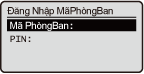
Đăng nhập từ Remote UI
Phương thức đăng nhập có thể khác với phương thức đăng nhập Quản lý ID phòng ban, tùy thuộc vào dịch vụ đăng nhập bạn đang sử dụng. Để biết chi tiết, hãy xem hướng dẫn sử dụng dịch vụ đăng nhập.
Thực hiện Hạn chế chức năng và Quản lý người dùng
Cấu hình các cài đặt khi cần thiết.
Kiểm tra tổng số trang
Khởi động Remote UI  chọn [Settings/Registration]
chọn [Settings/Registration]  [User Management]
[User Management]  [Department ID Management]
[Department ID Management]  kiểm tra thông tin bộ đếm.
kiểm tra thông tin bộ đếm.
 chọn [Settings/Registration]
chọn [Settings/Registration]  [User Management]
[User Management]  [Department ID Management]
[Department ID Management]  kiểm tra thông tin bộ đếm.
kiểm tra thông tin bộ đếm.Cài đặt số trang tối đa để in
Khởi động Remote UI  chọn [Settings/Registration]
chọn [Settings/Registration]  [User Management]
[User Management]  [Department ID Management]
[Department ID Management]  chọn ID phòng ban
chọn ID phòng ban  chọn [Total Prints] cho [Page Limit]
chọn [Total Prints] cho [Page Limit]  nhập tổng số trang
nhập tổng số trang  nhấp vào [OK].
nhấp vào [OK].
 chọn [Settings/Registration]
chọn [Settings/Registration]  [User Management]
[User Management]  [Department ID Management]
[Department ID Management]  chọn ID phòng ban
chọn ID phòng ban  chọn [Total Prints] cho [Page Limit]
chọn [Total Prints] cho [Page Limit]  nhập tổng số trang
nhập tổng số trang  nhấp vào [OK].
nhấp vào [OK].Xóa ID phòng ban
Khởi động Remote UI  chọn [Settings/Registration]
chọn [Settings/Registration]  [User Management]
[User Management]  [Department ID Management]
[Department ID Management]  nhấp vào [Delete] để xóa ID phòng ban.
nhấp vào [Delete] để xóa ID phòng ban.
 chọn [Settings/Registration]
chọn [Settings/Registration]  [User Management]
[User Management]  [Department ID Management]
[Department ID Management]  nhấp vào [Delete] để xóa ID phòng ban.
nhấp vào [Delete] để xóa ID phòng ban.Chặn tác vụ máy in khi không xác định được ID phòng ban
Khởi động Remote UI  chọn [Settings/Registration]
chọn [Settings/Registration]  [User Management]
[User Management]  [Department ID Management]
[Department ID Management]  [Edit]
[Edit]  bỏ chọn [Allow Printer Jobs with Unknown IDs]
bỏ chọn [Allow Printer Jobs with Unknown IDs]  nhấp vào [OK].
nhấp vào [OK].
 chọn [Settings/Registration]
chọn [Settings/Registration]  [User Management]
[User Management]  [Department ID Management]
[Department ID Management]  [Edit]
[Edit]  bỏ chọn [Allow Printer Jobs with Unknown IDs]
bỏ chọn [Allow Printer Jobs with Unknown IDs]  nhấp vào [OK].
nhấp vào [OK].