
Khởi động Remote UI
Để khởi động Remote UI, hãy nhập địa chỉ IP của máy vào trình duyệt Web của bạn. Kiểm tra địa chỉ IP được cấu hình cho máy trước khi thực hiện hoạt động này. Cài đặt một địa chỉ IP
Vì lý do bảo mật, bạn không thể đăng nhập vào Remote UI bằng mật khẩu mặc định (7654321) của người dùng Quản trị viên. Đăng nhập vào Remote UI sau khi thay đổi mật khẩu của người dùng Quản trị viên từ bảng điều khiển. Mật khẩu mới phải có tám ký tự trở lên.
<Đặt>  <Cài Đặt Quản Lý>
<Cài Đặt Quản Lý>  <Quản Lý Người Dùng>
<Quản Lý Người Dùng>  <Quản Lý Xác Thực>
<Quản Lý Xác Thực>  <Đặt Mật Mã Quản Trị Viên>
<Đặt Mật Mã Quản Trị Viên>  đổi mất khẩu cho "Administrator"
đổi mất khẩu cho "Administrator"
 <Cài Đặt Quản Lý>
<Cài Đặt Quản Lý>  <Quản Lý Người Dùng>
<Quản Lý Người Dùng>  <Quản Lý Xác Thực>
<Quản Lý Xác Thực>  <Đặt Mật Mã Quản Trị Viên>
<Đặt Mật Mã Quản Trị Viên>  đổi mất khẩu cho "Administrator"
đổi mất khẩu cho "Administrator" |
Đảm bảo rằng bạn không quên mật khẩu của mình. Nếu bạn quên mật khẩu, hãy liên hệ với đại lý hoặc đại diện dịch vụ của bạn. Khi cài đặt cả máy và máy chủ Active Directory làm thiết bị xác thực người dùng (Cấu hình Phương thức đăng nhập người dùng và Thiết bị xác thực), thì phần cài đặt thời gian của máy chủ Active Directory cần phải khớp với cài đặt của máy. |
 |
Sử dụng mã hóa TLS để giao tiếpKhi bạn muốn mã hóa giao tiếp Remote UI, hãy cấu hình khóa và chứng chỉ TLS (Cấu hình Khóa và Chứng chỉ cho TLS), đi tới phần cài đặt <Cài Đặt UI Từ Xa> (<Cài Đặt UI Từ Xa>) và cài đặt <Dùng TLS> thành <Bật>, sau đó TẮT và BẬT lại máy. Đăng nhập vào Remote UI bằng mật khẩu mặc định của người dùng Quản trị viênBạn cũng có thể cài đặt để cho phép đăng nhập vào Remote UI bằng mật khẩu mặc định của người dùng Quản trị viên. Cài đặt chính sách mật khẩu |
Khởi động Remote UI
1
Khởi động trình duyệt Web.
2
Nhập địa chỉ IP của máy và bấm phím [ENTER] (NHẬP) trên bàn phím máy tính.
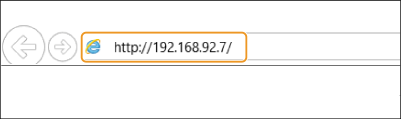
Nhập “http://<IP address of the machine>/” trong trường nhập địa chỉ.
Khi sử dụng địa chỉ IPv6, hãy đặt phần địa chỉ IP trong dấu ngoặc ([ ]) (Ví dụ: http://[fe80:2e9e:fcff:fe4e:dbce]/).

Nếu Remote UI không khởi động
Nếu không hiển thị màn hình đăng nhập trong bước 3 của quy trình này, hãy xóa bộ nhớ đệm của trình duyệt Web và nhập lại địa chỉ IP.
Nếu hiển thị thông báo liên quan đến bảo mật
Có thể hiển thị một thông báo cảnh báo nếu giao tiếp Remote UI được mã hóa. Nếu không có vấn đề gì với chứng chỉ hoặc cài đặt TLS, thì bạn có thể tiếp tục sử dụng trình duyệt Web.
3
Đăng nhập vào Remote UI
Nhập tên người dùng và mật khẩu đã đăng ký trong [User Name] và [Password], chọn đích đăng nhập trong [Login Destination], và nhấp vào [Log In].
Nếu hiển thị [Log In (Guest)], thì người dùng chưa đăng ký có thể nhấp vào nút này và đăng nhập với tư cách người dùng thông thường.

Với một số cài đặt xác thực người dùng, thì Remote UI có thể bỏ qua màn hình đăng nhập và hiển thị trực tiếp màn hình chính (trang cổng thông tin). Màn hình Remote UI
 Nếu bật chức năng xác thực hai yếu tố
Nếu bật chức năng xác thực hai yếu tố
Bạn phải nhập mật khẩu dùng một lần để đăng nhập, ngoài mật khẩu đã đặt trong "Đăng ký thông tin người dùng".
 |
Để lấy mật khẩu dùng một lần, bạn phải cài đặt ứng dụng di động (Microsoft Authenticator hoặc Google_Authenticator) cho thiết bị di động như điện thoại thông minh hoặc máy tính bảng. Thời gian của thiết bị di động cũng phải khớp với thời gian trên máy. |
1 | Nhập tên người dùng và mật khẩu đã đăng ký trong [User Name] và [Password], chọn đích đăng nhập trong [Login Destination], và nhấp vào [Log In].  Nếu bạn đã đăng ký tài khoản trên ứng dụng di động, hãy chuyển sang bước 4. Nếu vô hiệu hóa chức năng xác thực hai yếu tố đối với tài khoản người dùng nhưng lại thiết lập tài khoản này để yêu cầu sử dụng chức năng xác thực hai yếu tố trong [Always Require Two-Factor Authentication:], bạn phải bật chức năng xác thực hai yếu tố trên ứng dụng di động. |
2 | Xem thông báo hiển thị và nhấn [OK]. |
3 | Khởi động ứng dụng di động để quét mã QR hiển thị trên màn hình của UI Từ Xa.  Nếu bạn không đọc được mã QR, hãy nhập khóa hiển thị trong [Manual Entry Key:]. |
4 | Trên màn hình [One-Time Password:], nhập mật khẩu dùng một lần hiển thị trong ứng dụng di động. Đối với những lần đăng nhập tiếp theo, bạn có thể đăng nhập đơn giản bằng cách nhập mật khẩu dùng một lần cho tài khoản đã đăng ký trong ứng dụng di động. |
 |
Nếu bạn không đăng nhập được vào UI Từ Xa vì thiết bị di động bị mất hoặc thông tin tài khoản đã đăng ký với ứng dụng di động vô tình bị xóa, hãy xem “Bật chức năng xác thực hai yếu tố”. |
4
Kiểm tra xem trang cổng thông tin Remote UI có hiển thị không. Màn hình Remote UI
 |
Khi sử dụng Remote UI để vận hành máy, không sử dụng nút [Back] của trình duyệt Web. Trang có thể không thay đổi đúng cách nếu bạn sử dụng nút [Back]. |
Cài đặt thời gian chờ sau khi đăng nhập vào Remote UI
Người dùng sẽ tự động bị đăng xuất nếu không thực hiện hoạt động nào trong một khoảng thời gian nhất định sau khi đăng nhập vào Remote UI. Bạn có thể cài đặt thời gian cho đến khi người dùng đăng xuất.
Khởi động Remote UI  [Settings/Registration]
[Settings/Registration]  [Network Settings]
[Network Settings]  [Session Settings]
[Session Settings]  [Timeout After Logging in to Remote UI]
[Timeout After Logging in to Remote UI]  cài đặt thời gian chờ sau khi đăng nhập
cài đặt thời gian chờ sau khi đăng nhập  [OK]
[OK]
 [Settings/Registration]
[Settings/Registration]  [Network Settings]
[Network Settings]  [Session Settings]
[Session Settings]  [Timeout After Logging in to Remote UI]
[Timeout After Logging in to Remote UI]  cài đặt thời gian chờ sau khi đăng nhập
cài đặt thời gian chờ sau khi đăng nhập  [OK]
[OK]Màn hình Remote UI
Hiển thị trang cổng thông tin như bên dưới khi bạn đăng nhập vào Remote UI. Phần này mô tả các mục được hiển thị trên trang cổng thông tin và các hoạt động cơ bản.
 |
Một số mục và chức năng hiển thị chỉ khả dụng nếu bạn đăng nhập bằng quyền Quản trị viên. Nếu nhiều người dùng đang sử dụng Remote UI cùng một lúc hoặc sử dụng đồng thời bảng điều khiển của máy với Remote UI, thì hoạt động cuối cùng được thực hiện sẽ có hiệu lực. |
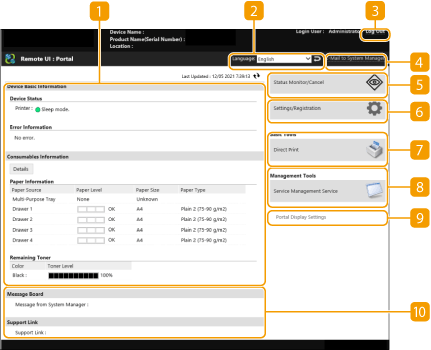
 Thông tin thiết bị
Thông tin thiết bị
Trạng thái máy hiện tại được hiển thị cùng với thông tin về lỗi, vật tư tiêu hao, v.v.
 Ngôn ngữ hiển thị
Ngôn ngữ hiển thị
Bạn có thể thay đổi ngôn ngữ được hiển thị trên màn hình Remote UI.
 [Log Out]
[Log Out]
Đăng xuất khỏi Remote UI và quay lại trang đăng nhập.
 [E-Mail to System Manager]
[E-Mail to System Manager]
Tạo một bức thư điện tử để gửi cho quản trị viên. Có thể cài đặt địa chỉ e-mail của quản trị viên trong [Settings/Registration]  [User Management]
[User Management]  [System Manager/Contact Person Information Settings].
[System Manager/Contact Person Information Settings].
 [User Management]
[User Management]  [System Manager/Contact Person Information Settings].
[System Manager/Contact Person Information Settings]. [Status Monitor/Cancel]
[Status Monitor/Cancel]
Bạn có thể kiểm tra trạng thái lệnh in hoặc hủy bỏ quy trình xử lý. Bạn cũng có thể kiểm tra thông tin chi tiết về lượng mực và giấy còn lại, v.v. Kiểm tra Trạng thái và Nhật ký
 [Settings/Registration]
[Settings/Registration]
Bạn có thể thay đổi cài đặt máy. Bạn có thể lưu các chi tiết cài đặt vào máy tính hoặc nhập chúng từ máy tính vào máy. Nhập/Xuất dữ liệu cài đặt

Bạn có thể sử dụng bảng điều khiển hoặc Remote UI để thay đổi hầu hết các cài đặt máy, nhưng một số cài đặt chỉ có thể được thay đổi bằng cách sử dụng bảng điều khiển hoặc Remote UI.
 [Basic Tools]
[Basic Tools]
Bạn có thể in tài liệu.
 [Management Tools]
[Management Tools]
Bạn có thể quản lý ứng dụng.
 [Portal Display Settings]
[Portal Display Settings]
Bạn có thể thay đổi thứ tự hiển thị nút [Basic Tools] và [Management Tools] trên trang cổng thông tin.
 Thông báo/hỗ trợ
Thông báo/hỗ trợ
Hiển thị thông báo từ quản trị viên cùng với các liên kết đến thông tin hỗ trợ máy. Hiển thị thông báo từ quản trị viên
 |
Để cập nhật thông tin mới nhất cho trang hiện tại, nhấp vào |