Đăng ký thông tin người dùng trong thiết bị nội bộ
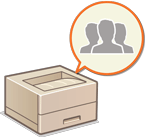 | Để thực hiện quản lý xác thực cá nhân, trước tiên bạn phải đăng ký thông tin người dùng trong cơ sở dữ liệu của máy. |
Đăng ký thông tin người dùng
1
Khởi động Remote UI. Khởi động Remote UI
2
Nhấp vào [Settings/Registration] trên trang cổng thông tin. Màn hình Remote UI
3
Nhấp vào [User Management]  [Authentication Management].
[Authentication Management].
 [Authentication Management].
[Authentication Management].
Tắt “Administrator”
Người dùng có "Administrator" làm tên người dùng được đăng ký mặc định là người dùng có quyền quản trị viên. Bạn không thể xóa người dùng "Administrator" này nhưng có thể vô hiệu hóa người dùng này sau khi thêm người dùng khác có quyền "Administrator". Nếu người dùng "Administrator" bị vô hiệu hóa, bạn không thể thay đổi cài đặt mà chỉ người dùng "Administrator" mới có thể cấu hình trên bảng điều khiển của máy.
4
Nhấp vào [Add User].

Để chỉnh sửa thông tin người dùng
Nhấp vào [Edit] đối với thông tin người dùng mà bạn muốn chỉnh sửa, hãy thực hiện các thay đổi cần thiết và nhấp vào [Update].
Để xóa thông tin người dùng
Chọn hộp kiểm cho thông tin người dùng mà bạn muốn xóa và nhấp vào [Delete]  [OK].
[OK].
 [OK].
[OK].5
Nhập thông tin cần thiết.
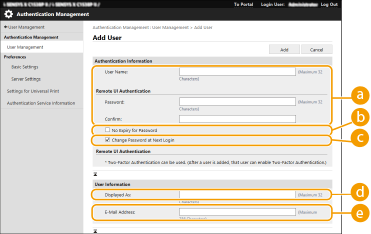
 [User Name:] / [Password:] / [Confirm:]
[User Name:] / [Password:] / [Confirm:]Nhập tên người dùng và mật khẩu. Để xác nhận, nhập lại mật khẩu vào [Confirm:]. Có thể sử dụng các ký tự byte đơn hoặc byte kép cho tên người dùng.

Khi cài đặt chính sách mật khẩu chi tiết, hãy nhập mật khẩu tuân thủ chính sách mật khẩu. Cài đặt chính sách mật khẩu
 [No Expiry for Password]
[No Expiry for Password]Chọn hộp kiểm để đặt mật khẩu người dùng nhằm đăng ký không có ngày hết hạn. Cài đặt này có thể được chỉ định khi đặt [Set password validity period] thành [Off] trong [Password Settings Policy] trong [Authentication] trong [Security Policy Settings].
 [Change Password at Next Login]
[Change Password at Next Login]Chọn hộp kiểm này để buộc người dùng đã đăng ký thay đổi mật khẩu của họ trong lần đầu tiên đăng nhập. Sau khi người dùng đã đổi mật khẩu, hộp kiểm sẽ tự động biến mất.
 [Displayed As:]
[Displayed As:]Nhập tên người dùng. Tên hiển thị được hiển thị dưới dạng tên người dùng để giữ lệnh in bắt buộc.
 [E-Mail Address:]
[E-Mail Address:]Nhập địa chỉ e-mail mà người dùng đang sử dụng trên các thiết bị như máy tính.

Người dùng thông thường cũng có thể thay đổi mật khẩu của riêng họ.
Chọn hộp kiểm [Allow e-mail address settings] cho phép người dùng thông thường chỉ định địa chỉ e-mail. Cấu hình Phương thức đăng nhập người dùng và Thiết bị xác thực
6
Chỉ định các cài đặt bắt buộc khác.
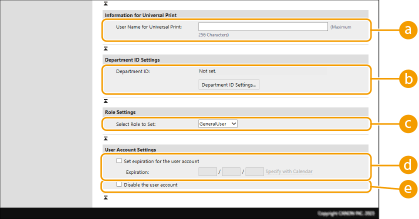
 [User Name for Universal Print:]
[User Name for Universal Print:]Nếu bật [Settings/Registration]  [Network Settings]
[Network Settings]  [Settings for Universal Print], thì bạn có thể nhập địa chỉ email hoặc số điện thoại được sử dụng trong tài khoản Microsoft 365 của người dùng có liên kết với các Lệnh in chung.
[Settings for Universal Print], thì bạn có thể nhập địa chỉ email hoặc số điện thoại được sử dụng trong tài khoản Microsoft 365 của người dùng có liên kết với các Lệnh in chung.
 [Network Settings]
[Network Settings]  [Settings for Universal Print], thì bạn có thể nhập địa chỉ email hoặc số điện thoại được sử dụng trong tài khoản Microsoft 365 của người dùng có liên kết với các Lệnh in chung.
[Settings for Universal Print], thì bạn có thể nhập địa chỉ email hoặc số điện thoại được sử dụng trong tài khoản Microsoft 365 của người dùng có liên kết với các Lệnh in chung. [Department ID:]
[Department ID:]Khi sử dụng chức năng Quản lý Mã phòng ban, thì bạn phải nhấp vào [Department ID Settings...] và chọn Mã phòng ban từ danh sách để gán cho người dùng. Trước tiên, hãy đăng ký các Mã phòng ban cần thiết trong [Register New Department...] trên màn hình danh sách. Nếu Mã phòng ban mà bạn chỉ định ở đây bị xóa sau đó, hãy đảm bảo thay đổi cài đặt này. Cấu hình Cài đặt quản lý mã phòng ban
 [Select Role to Set:]
[Select Role to Set:]Bạn có thể chọn các quyền (vai trò) người dùng được liệt kê bên dưới. Các mục cài đặt có sẵn sẽ khác nhau tùy thuộc vào quyền (Cài đặt/Đăng ký).
[Administrator] | Cho phép tất cả thao tác với tư cách là quản trị viên của máy. |
[GeneralUser] | Cho phép các quyền chung của người dùng. |
 [Set expiration for the user account]
[Set expiration for the user account]Khi cài đặt thời hạn hiệu lực cho tài khoản, hãy chọn hộp kiểm và nhập giá trị cho [Expiration].
 [Disable the user account]
[Disable the user account]Chọn hộp kiểm để vô hiệu hóa tạm thời tài khoản.
7
Nhấp vào [Add].
 |
Nhập hàng loạt/xuất hàng loạtBạn có thể nhập/xuất cài đặt này với các mẫu máy hỗ trợ nhập hàng loạt cho cài đặt này. Nhập/Xuất dữ liệu cài đặt Cài đặt này có trong [Settings/Registration Basic Information] khi xuất hàng loạt. Nhập/Xuất tất cả cài đặt |
 |
Kiểm tra Mã phòng ban chưa đăng kýNếu bạn nhấp vào [Check Unregistered Department ID...] trên màn hình hiển thị ở bước 4, thì bạn có thể tìm Mã phòng ban chưa được đăng ký trong máy bằng cách kiểm tra Mã phòng ban đã cấp cho người dùng so với Mã phòng ban đã đăng ký trong máy. Cài đặt hàng loạt cho Mã phòng banNếu bạn nhấp vào [Batch Settings for Department ID...] trên màn hình hiển thị ở bước 4, thì bạn có thể tạo Mã phòng ban mới và áp dụng cài đặt cho tất cả người dùng. Nếu tên người dùng bao gồm các số và có bảy chữ số trở xuống, thì số đó được gán cho người dùng này làm Mã phòng ban. Nếu mật khẩu của cùng một người dùng được đăng ký là một số có bảy chữ số trở xuống, thì mật khẩu đó cũng được cài đặt làm mã PIN cho Mã phòng ban đó. Nếu tên người dùng và mật khẩu không đáp ứng được các điều kiện trên, thì Mã phòng ban sẽ tự động được gán bắt đầu từ 0000001 và 0 (không) được đặt cho mã PIN. Đăng ký Mã phòng ban là Tên người dùngNếu bạn nhấp vào [Add User Using Department ID...] trên màn hình ở bước 4, thì một người dùng mới có tên giống như Mã phòng ban được đăng ký. Khi sử dụng xác thực bàn phím, thì chỉ có thể thực hiện xác thực bằng cách nhập phím số. |
Bật chức năng xác thực hai yếu tố
Bạn có thể sử dụng chức năng xác thực hai yếu tố để tăng mức bảo mật khi đăng nhập vào UI Từ Xa bằng cách yêu cầu mật khẩu dùng một lần ngoài mật khẩu đã đặt trong “Đăng ký thông tin người dùng.”
 |
Để lấy mật khẩu dùng một lần, bạn phải cài đặt ứng dụng di động (Microsoft Authenticator hoặc Google_Authenticator) cho thiết bị di động như điện thoại thông minh hoặc máy tính bảng. Thời gian của thiết bị di động cũng phải khớp với thời gian trên máy. Bạn chỉ bật được chức năng xác thực hai yếu tố cho tài khoản người dùng đã đăng nhập. |
1
Khởi động Remote UI. Khởi động Remote UI
2
Nhấp vào [Settings/Registration] trên trang cổng thông tin. Màn hình Remote UI
3
Nhấp vào [User Management]  [Authentication Management].
[Authentication Management].
 [Authentication Management].
[Authentication Management].Đối với người dùng có quyền Quản trị viên, nhấp vào [Edit] trên màn hình [User Management].
4
Chọn [Use Two-Factor Authentication], và nhấp vào [Update].
5
Khởi động ứng dụng di động để quét mã QR hiển thị trên màn hình [Enable Two-Factor Authentication] của UI Từ Xa.

Nếu bạn không đọc được mã QR, hãy nhập khóa hiển thị trong [Manual Entry Key:].
6
Trên màn hình [One-Time Password:], nhập mật khẩu dùng một lần hiển thị trong ứng dụng di động  nhấp vào [Verify].
nhấp vào [Verify].
 nhấp vào [Verify].
nhấp vào [Verify]. Trường hợp thông tin tài khoản bị mất hoặc bị xóa |
Bạn có thể sử dụng khóa hoặc mã QR để đăng ký hoặc khôi phục thông tin tài khoản từ bất kỳ thiết bị di động nào. Bạn nên chụp ảnh hoặc chụp ảnh màn hình của khóa hoặc mã QR hiển thị trên màn hình máy tính, đề phòng trường hợp thiết bị di động bị mất hoặc thông tin tài khoản đã đăng ký trong ứng dụng di động vô tình bị xóa. Lưu trữ cẩn thận ảnh hoặc ảnh chụp màn hình của khóa hoặc mã QR để tránh bị người khác nhìn thấy. |
 |
Nếu thiết bị di động bị mất hoặc thông tin tài khoản đã đăng ký trên ứng dụng di động bị xóa và bạn lại không có ảnh hoặc ảnh chụp màn hình của khóa hoặc mã QR, bạn sẽ không lấy được mật khẩu dùng một lần, do đó không thể đăng nhập vào UI Từ Xa. Trong trường hợp này, hãy nhờ người dùng có quyền Administrator bỏ chọn [Use Two-Factor Authentication] để bạn có thể đăng nhập vào UI Từ Xa. |