In với AirPrint
Bạn có thể in từ iPad, iPhone, iPod touch, hoặc Mac mà không cần sử dụng trình điều khiển máy in.
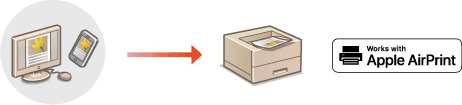
Yêu Cầu Hệ Thống
Một trong những thiết bị Apple sau đây cần có để thực hiện in bằng AirPrint.
iPad (tất cả các mẫu mã)
iPhone (3GS hoặc mới hơn)
iPod touch (thế hệ thứ 3 hoặc mới hơn)
Mac (OS X 10.7 trở lên)*1
*1 OS X 10.9 trở lên khi sử dụng kết nối USB |
Môi Trường Mạng
Một trong những môi trường sau là bắt buộc.
Môi trường mà thiết bị Apple và máy được kết nối với cùng một mạng LAN
Môi trường mà thiết bị Apple và máy được kết nối trực tiếp với nhau.
Môi trường mà máy Mac được kết nối với máy qua USB
In từ một iPad, iPhone hoặc iPod touch
1
Hãy đảm bảo rằng máy đã được BẬT và kết nối với thiết bị Apple.
Để biết làm thế nào để bảo đảm điều này, vui lòng xem Cài đặt nôi trường mạng.
Để biết thông tin về Kết Nối Trực Tiếp, vui lòng xem Kết nối trực tiếp.
2
Từ ứng dụng trên thiết bị Apple của bạn, chạm vào  để hiển thị các tùy chọn menu.
để hiển thị các tùy chọn menu.
3
Gõ nhẹ vào [In].
4
Chọn máy này từ [Máy in].
Các máy in đã kết nối vào mạng được hiển thị ở đây. Chọn máy in này trong bước này.

Không hiển thị màn hình để chọn máy này trong mục [Máy in] cho các ứng dụng không hỗ trợ AirPrint. Trong trường hợp này, không thể thực hiện in.
5
Chỉ định các cài đặt in ấn khi cần.

Cài đặt khả dụng và cỡ giấy là khác nhau tùy thuộc vào ứng dụng bạn đang sử dụng.
Bạn có thể lấy lại các cài đặt in đã đăng ký (cài đặt trước). Để biết thông tin về việc đăng ký cài đặt in làm cài đặt trước, hãy xem phần Đăng ký cài đặt trước in IPP.
6
Gõ nhẹ vào [In].
Bắt đầu in.

Kiểm tra trạng thái in
Trong quá trình in, bấm nút Home trên thiết bị Apple hai lần  chạm vào [In].
chạm vào [In].
 chạm vào [In].
chạm vào [In].In từ máy Mac
1
Hãy đảm bảo rằng máy đã được BẬT và kết nối với máy Mac.
Để biết làm thế nào để bảo đảm điều này, vui lòng xem Cài đặt nôi trường mạng.
2
Từ máy Mac của bạn, thêm máy trong mục [System Preferences]  [Printers & Scanners].
[Printers & Scanners].
 [Printers & Scanners].
[Printers & Scanners].3
Mở tài liệu trong một ứng dụng và hiển thị hộp thoại in.
Cách hiển thị hộp thoại in sẽ khác nhau tùy theo từng ứng dụng. Để biết thêm thông tin, vui lòng xem hướng dẫn sử dụng cho ứng dụng bạn đang sử dụng.
4
Chọn máy trong hộp thoại in.
Hiển thị các máy in được thêm vào máy Mac. Chọn máy trong bước này.
5
Chỉ định các cài đặt in ấn khi cần.

Cài đặt khả dụng và cỡ giấy là khác nhau tùy thuộc vào ứng dụng bạn đang sử dụng.
Bạn có thể lấy lại các cài đặt in đã đăng ký (cài đặt trước). Để biết thông tin về việc đăng ký cài đặt in làm cài đặt trước, hãy xem phần Đăng ký cài đặt trước in IPP.
6
Nhấp vào [In].
Bắt đầu in.
 |
Bạn có thể chỉ định có hiển thị màn hình lỗi trên bảng điều khiển hay không nếu không thể thực hiện quá trình in như mong đợi do sự cố với dữ liệu in. Để biết chi tiết, xem mục <Hiển Thị Lỗi cho AirPrint>. |
Đăng ký cài đặt trước in IPP
Bạn có thể đăng ký các cài đặt thường được sử dụng để in IPP làm cài đặt trước.
Có thể lấy lại các cài đặt đã đăng ký một cách đơn giản bằng cách chọn cài đặt trước khi in.
1
Khởi động Remote UI. Khởi động Remote UI
2
Nhấp vào [Settings/Registration] trên trang Cổng thông tin. Màn hình Remote UI
3
Nhấp vào [Printer]  [Preset Management for IPP Printing].
[Preset Management for IPP Printing].
 [Preset Management for IPP Printing].
[Preset Management for IPP Printing].4
Nhấp vào [Add Presets].
5
Nhập thông tin cần thiết và nhấp vào [Add].
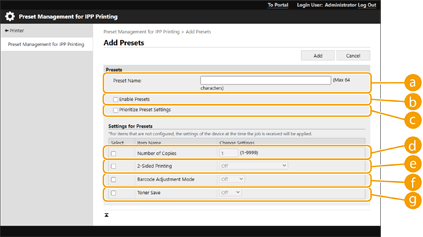
 [Preset Name]
[Preset Name]Nhập tên của cài đặt trước.
 [Enable Presets]
[Enable Presets]Chọn hộp kiểm này để kích hoạt cài đặt trước đã đăng ký.
 [Prioritize Preset Settings]
[Prioritize Preset Settings]Chọn hộp kiểm này để ưu tiên cài đặt của cài đặt trước đã đăng ký.
 [Number of Copies]
[Number of Copies]Chọn hộp kiểm này để đăng ký số lượng bản sao cần in trong cài đặt trước.
 [2-Sided Printing]
[2-Sided Printing]Chọn hộp kiểm này để đăng ký cài đặt in hai mặt trong cài đặt trước. Bạn có thể chọn [Off], [On (For Long Edge Binding)], hoặc [On (For Short Edge Binding)].
 [Barcode Adjustment Mode]
[Barcode Adjustment Mode]Chọn hộp kiểm này để đăng ký cài đặt chế độ điều chỉnh mã vạch trong cài đặt trước. Bạn có thể chọn [Off] hoặc [Mode 1] thành [Mode 5].

Mật độ in sẽ nhạt hơn khi bạn chọn cải thiện mạnh hơn.
 [Toner Save]
[Toner Save]Chọn hộp kiểm này để đăng ký cài đặt tiết kiệm mực trong cài đặt trước. Bạn có thể chọn [Off] hoặc [On].
 |
Các cài đặt không được cấu hình trong cài đặt trước sẽ tuân theo cài đặt thiết bị khi thực thi tác vụ. |