In bằng Microsoft Cloud Service (In chung)
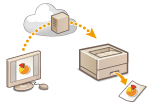 | In Chung là một dịch vụ của Microsoft cho phép bạn in tài liệu qua đám mây. Bạn không cần cài đặt trình điều khiển máy in để in tài liệu từ máy tính. Bạn cũng có thể in tài liệu từ một vị trí ở xa miễn là máy tính được kết nối với Internet. |
Điều kiện sử dụng
Để sử dụng chức năng In chung, trước tiên bạn phải đăng ký là người dùng dịch vụ Microsoft 365 và sử dụng Microsoft Entra ID.
 |
Bạn không thể sử dụng In Chung để kết nối bằng đường phụ. |
Cài đặt bắt buộc
Cài đặt quản trị viên Sử dụng Remote UI để đăng ký máy này trong Microsoft Entra ID. Đăng ký máy này trong Microsoft Entra ID |
Cài đặt người dùng Cấu hình máy tính của bạn để có thể sử dụng chức năng In chung. Cấu hình máy in đã đăng ký trong Microsoft Entra ID trên máy tính |
 |
Khi sử dụng máy chủ proxyĐể sử dụng chức năng In chung qua máy chủ proxy, bạn cũng phải cấu hình cài đặt proxy trên máy tính của mình. |
Liên kết người dùng và lệnh in chung
Bạn có thể liên kết các lệnh In chung với người dùng được xác thực thông qua ứng dụng Xác thực người dùng. Bạn vẫn có thể sử dụng chức năng In chung mà không cần cấu hình cài đặt này. Cấu hình Cài đặt người dùng in chung
In với chức năng In chung
Xem trang web của Microsoft để biết thông tin về cách in bằng chức năng In chung.
 |
Trong một số hệ điều hành, có thể xảy ra lỗi in hoặc sự cố với kết quả in. Xem phần Khắc phục sự cố in chung trên trang web của Microsoft để biết thông tin về khả năng tương thích của hệ điều hành của bạn. |
 |
Nếu bật tính năng Giữ Lệnh In Bắt Buộc, các lệnh In Chung sẽ chạy như được chỉ định trong cài đặt in Giữ Lệnh In Bắt Buộc. Cấu hình cài đặt giữ lệnh in bắt buộc |
Đăng ký máy này trong Microsoft Entra ID
1
Khởi động Remote UI. Khởi động Remote UI
2
Nhấp vào [Settings/Registration] trên trang cổng thông tin. Màn hình Remote UI
3
Nhấp vào [Network Settings]  [Settings for Universal Print]. <Settings for Universal Print>
[Settings for Universal Print]. <Settings for Universal Print>
 [Settings for Universal Print]. <Settings for Universal Print>
[Settings for Universal Print]. <Settings for Universal Print>4
Bấm [Edit] cho [Basic Settings].
5
Chọn hộp kiểm [Use Universal Print] và nhập tên máy tin trong trường [Printer Name].
Để xác minh chứng chỉ máy chủ được gửi từ máy chủ, hãy chọn hộp kiểm [Verify Server Certificate].
Để thêm CN (Tên chung) vào các mục cần xác minh, hãy chọn hộp kiểm [Add CN to Verification Items].
[Application ID]/[Microsoft Entra ID Authentication URL]/[Microsoft Entra ID Registration URL] chỉ cần thay đổi nếu bạn đang sử dụng môi trường đám mây đặc biệt. Không thay đổi chúng nếu bạn đang sử dụng môi trường đám mây thông thường.
Nếu bạn vô tình thay đổi [Microsoft Entra ID Authentication URL]/[Microsoft Entra ID Registration URL]/[Application ID], hãy nhấn [Initial Settings] hoặc nhập thủ công các giá trị ban đầu để khôi phục chúng. Các giá trị ban đầu như dưới đây.
[Microsoft Entra ID Authentication URL]: https://login.microsoftonline.com/organizations/oauth2/v2.0
[Microsoft Entra ID Registration URL]: https://register.print.microsoft.com/api/v1.0/register
[Application ID]: f9fc375cc7ba-4e5c-b213-23affd792cc1
6
Nhấp vào [OK].
7
Bấm [Register] trong [Registration Status].
8
Chờ một vài giây, sau đó nhấp vào [ ].
].

9
Nhấp vào liên kết URL được hiển thị cho [URL for Registration].
10
Làm theo hướng dẫn trên màn hình để đăng ký máy in.
11
Chờ một vài phút, sau đó nhấp vào [ ] trong màn hình UI Từ Xa.
] trong màn hình UI Từ Xa.
Khi hoàn tất đăng ký, [Registered] xuất hiện trong [Registration Status].
12
Xem màn hình quản lý chức năng In chung của Microsoft Entra ID trong trình duyệt web của bạn.
13
Chọn máy đã đăng ký và nhấp vào [Share Printer].
Để thay đổi tên hiển thị trên máy tính, hãy nhập tên mới vào [Tên Chia sẻ Máy in], và sau đó nhấp vào [Share Printer].
[Printer shared.] xuất hiện ở phía trên cùng bên phải của màn hình.
14
Nhấp vào [Thành viên], và sau đó nhấp vào [Add].
15
Chọn các thành viên và nhóm sẽ sử dụng máy in đã đăng ký từ danh sách.
Các thành viên và nhóm được chọn sẽ có thể sử dụng máy in.
Xóa một máy in đã đăng ký
1
Khởi động Remote UI. Khởi động Remote UI
2
Nhấp vào [Settings/Registration] trên trang cổng thông tin. Màn hình Remote UI
3
Nhấp vào [Network Settings]  [Settings for Universal Print]. <Settings for Universal Print>
[Settings for Universal Print]. <Settings for Universal Print>
 [Settings for Universal Print]. <Settings for Universal Print>
[Settings for Universal Print]. <Settings for Universal Print>4
Bấm [Registration Status] cho [Unregister].
5
Nhấp vào [OK].
6
Xem màn hình quản lý thiết bị Microsoft Entra ID trong trình duyệt web của bạn.
7
Chọn mẫu máy cần xóa và nhấp vào [Xóa].
Cấu hình máy in đã đăng ký trong Microsoft Entra ID trên máy tính
1
Nhấp vào [ ]
]  [
[ Thiết đặt]
Thiết đặt]  [Tài khoản].
[Tài khoản].
 ]
]  [
[ Thiết đặt]
Thiết đặt]  [Tài khoản].
[Tài khoản].2
Nhấp vào [Truy nhập mạng cơ quan hoặc trường học]  [Kết nối].
[Kết nối].
 [Kết nối].
[Kết nối].3
Làm theo hướng dẫn trên màn hình để đăng nhập vào tài khoản Microsoft 365 của bạn.
4
Nhấp vào [Nhà]  [Thiết bị].
[Thiết bị].
 [Thiết bị].
[Thiết bị].5
Nhấp vào [Máy in và máy quét]  [Thêm máy in hoặc máy quét].
[Thêm máy in hoặc máy quét].
 [Thêm máy in hoặc máy quét].
[Thêm máy in hoặc máy quét].6
Chọn một máy in đã đăng ký từ danh sách.