
Operasi Asas Windows
 |
Bergantung pada komputer yang anda guna, operasi mungkin berbeza. |
Memaparkan Folder Pencetak
Windows Server 2012 R2
Klik kanan [Mula] pilih [Control Panel]
pilih [Control Panel]  [View devices and printers].
[View devices and printers].
Klik kanan [Mula]
 pilih [Control Panel]
pilih [Control Panel]  [View devices and printers].
[View devices and printers].Windows 10/Windows Server 2016/Windows Server 2019/Windows Server 2022
[ ]
]  pilih [Sistem Windows]
pilih [Sistem Windows]  [Panel Kawalan]
[Panel Kawalan]  [Perkakasan dan Bunyi]
[Perkakasan dan Bunyi]  [Peranti dan Pencetak].
[Peranti dan Pencetak].
[
 ]
]  pilih [Sistem Windows]
pilih [Sistem Windows]  [Panel Kawalan]
[Panel Kawalan]  [Perkakasan dan Bunyi]
[Perkakasan dan Bunyi]  [Peranti dan Pencetak].
[Peranti dan Pencetak].Windows 11
Klik kanan [ ]
]  pilih [Semua aplikasi]
pilih [Semua aplikasi]  [Windows Tools]
[Windows Tools]  [Panel Kawalan]
[Panel Kawalan]  [Lihat peranti dan pencetak].
[Lihat peranti dan pencetak].
Klik kanan [
 ]
]  pilih [Semua aplikasi]
pilih [Semua aplikasi]  [Windows Tools]
[Windows Tools]  [Panel Kawalan]
[Panel Kawalan]  [Lihat peranti dan pencetak].
[Lihat peranti dan pencetak].Memaparkan Pencetak Dikongsi dalam Pelayan Cetak
1
Buka Windows Explorer
Windows Server 2012 R2
Klik kanan [Mula] pilih [File Explorer].
pilih [File Explorer].
Klik kanan [Mula]
 pilih [File Explorer].
pilih [File Explorer].Windows 10/Windows Server 2016/Windows Server 2019/Windows Server 2022
Klik kanan [ ]
]  pilih [File Explorer].
pilih [File Explorer].
Klik kanan [
 ]
]  pilih [File Explorer].
pilih [File Explorer].Windows 11
Klik kanan [ ]
]  pilih [File Explorer].
pilih [File Explorer].
Klik kanan [
 ]
]  pilih [File Explorer].
pilih [File Explorer].2
Pilih pelayan cetakan daripada [Rangkaian].
Untuk melihat komputer pada rangkaian, anda mungkin perlu untuk menghidupkan penemuan rangkaian atau mencari rangkaian untuk komputer.
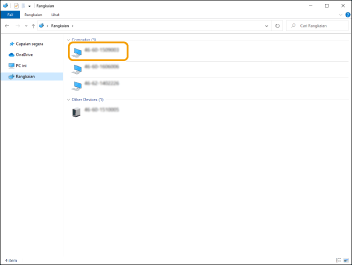
Pencetak dikongsi dipaparkan.
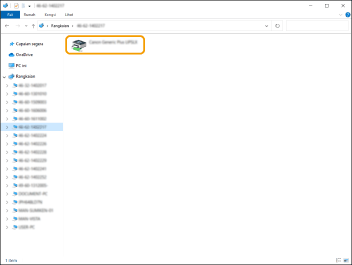
Memeriksa Port Pencetak LPR/RAW
1
Buka folder pencetak. Memaparkan Folder Pencetak
2
Klik kanan ikon pencetak mesin anda dan klik [Sifat pencetak].
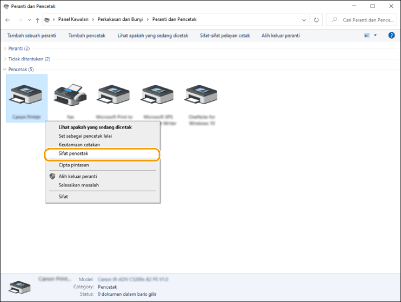
3
Semak tetapan port.
Klik pada tab [Port].
Pastikan port yang betul dipilih untuk pencetak.
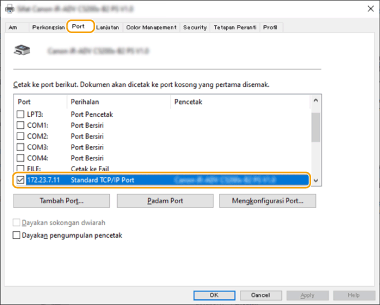
Apabila Mencetak daripada Aplikasi Microsoft Store
Windows Server 2012 R2
Paparkan pesona di bahagian kanan skrin Ketik atau klik [Peranti]
Ketik atau klik [Peranti]  [Cetak]
[Cetak]  Pemacu yang anda gunakan
Pemacu yang anda gunakan  [Cetak].
[Cetak].
Paparkan pesona di bahagian kanan skrin
 Ketik atau klik [Peranti]
Ketik atau klik [Peranti]  [Cetak]
[Cetak]  Pemacu yang anda gunakan
Pemacu yang anda gunakan  [Cetak].
[Cetak].Windows 10
Ketik atau klik [Cetak] pada aplikasi Pemacu yang anda gunakan
Pemacu yang anda gunakan  [Cetak].
[Cetak].
Ketik atau klik [Cetak] pada aplikasi
 Pemacu yang anda gunakan
Pemacu yang anda gunakan  [Cetak].
[Cetak]. |
Jika anda mencetak menggunakan kaedah ini, hanya bilangan tetapan cetakan yang terhad akan tersedia. Jika mesej [Pencetak memerlukan perhatian anda. Pergi ke desktop untuk menjaga ia.] dipaparkan, pergi ke desktop dan ikut arahan yang dipaparkan pada kotak dialog. Mesej ini muncul apabila mesin ditetapkan untuk memaparkan nama pengguna ketika mencetak dan keadaan yang serupa. |
Mendaftarkan Aplikasi pada Microsoft Entra ID
 |
Proses pendaftaran mungkin berubah dengan kemas kini perkhidmatan. Untuk maklumat lanjut, lihat laman web Microsoft. |
1
Log masuk ke Microsoft Entra ID.
2
Dalam menu navigasi, klik [Microsoft Entra ID].
3
Daftarkan aplikasi.
1 | Dalam menu navigasi, klik [App registrations]  [New registration]. [New registration]. |
2 | Masukkan nama aplikasi. Anda boleh memasukkan sebarang nama. Contoh input: Canon <nama pencetak> Log masuk |
3 | Pilih jenis akaun dam klik [Register]. ID aplikasi (pelanggan) dijana. Catat ID yang dijana. |
4
Buat rahsia atau daftarkan sijil.
 Apabila Membuat Rahsia
Apabila Membuat Rahsia
1 | Dalam menu navigasi, klik [Certificates & secrets]. |
2 | Klik [Client secrets]  [New client secret]. [New client secret]. |
3 | Dalam kotak dialog [Add a client secret], masukkan keterangan dan tarikh luput, kemudian klik [Add]. ID dan nilai rahsia dibuat. Catat nilai rahsia yang dibuat. Anda tidak memerlukan ID rahsia. * Nilai rahsia hanya dipaparkan sekali. Jika anda tidak dapat mencatat nilai, buat rahsia pelanggan baharu. |
 Apabila Mendaftarkan Sijil
Apabila Mendaftarkan Sijil
Sijil mesin perlu dieksport terlebih dahulu. Anda boleh mengeksport sijil semasa mengkonfigurasi maklumat Microsoft Entra ID. Menentukan domain Microsoft Entra ID
1 | Dalam menu navigasi, klik [Certificates & secrets]. |
2 | Klik [Certificates]  [Upload certificate]. [Upload certificate]. |
3 | Pilih fail dan klik [Add]. Selepas sijil dimuat naik, catatkan nilai [Thumbprint]. |
5
Dalam menu navigasi, klik [API permissions].
6
Klik [Add a permissions].
7
Di bawah [Request API permissions] pilih [Microsoft Graph].
8
Di bawah jenis kebenaran, pilih [Delegated permissions] dan berikan kebenaran.
Berikan kebenaran berikut:
User.Read.All
Group.Read.All
GroupMember.Read.All
9
Di bawah jenis kebenaran, pilih [Application permissions] dan berikan kebenaran.
Berikan kebenaran berikut:
User.Read.All
Group.Read.All
GroupMember.Read.All
* Gunakan kebenaran apabila anda tidak boleh log masuk ke mesin kerana ralat pengesahan berbilang faktor. Ini tidak diperlukan bergantung pada fungsi dan persekitaran yang digunakan.
10
Klik [Grant admin consent confirmation] dan klik [Yes].
Keizinan pentadbir diberikan kepada kebenaran yang dipilih.