Mendaftar Maklumat Pelayan
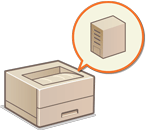 | Untuk menentukan pelayan Active Directory, Microsoft Entra ID atau LDAP sebagai peranti pengesahan tambahan, anda mesti mendaftarkan maklumat pelayan yang digunakan untuk pengesahan. Lakukan ujian sambungan jika perlu. |
1
Mulakan UI Kawalan Jauh. Memulakan UI Kawalan Jauh
2
Klik [Settings/Registration] pada halaman portal. Tetapan UI Kawalan Jauh
3
Klik [User Management]  [Authentication Management].
[Authentication Management].
 [Authentication Management].
[Authentication Management].4
Klik [Server Settings]  [Edit...].
[Edit...].
 [Edit...].
[Edit...].5
Tetapkan pelayan pengesahan dan maklumat domain.
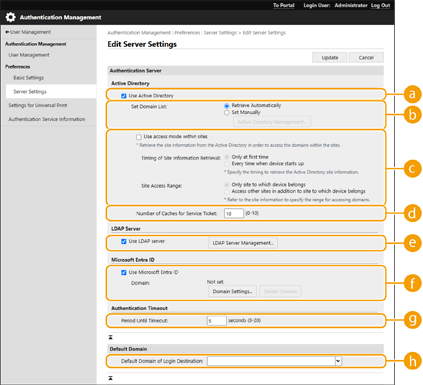
 [Use Active Directory]
[Use Active Directory]Pilih kotak semak apabila menggunakan Direktori Aktif.
 [Set Domain List:]
[Set Domain List:]Pilih sama ada maklumat Direktori Aktif destinasi log masuk didapatkan semula secara automatik atau dimasukkan secara manual. Untuk memasukkannya secara manual, pilih [Set Manually] dan tambahkan domain destinasi log masuk dalam [Active Directory Management...].
 [Use access mode within sites]
[Use access mode within sites]Pilih kotak semak jika terdapat pelbagai pelayan Direktori Aktif dan anda mahu memberikan keutamaan capaian kepada Direktori Aktif yang terletak di tapak lokasi yang sama dengan mesin. Ubah tetapan untuk [Timing of Site Information Retrieval:] dan [Site Access Range:] seperti yang diperlukan.

Walaupun semasa [Only site to which device belongs] dalam [Site Access Range:] ditetapkan, mesin boleh mencapai tapak lokasi di luar tapak operasinya apabila melakukan capaian pengawal domain semasa proses permulaan. Walau bagaimanapun, capaian kepada pengawal domain di tapak lokasi yang sama dengan mesin diutamakan. Sebagai pengecualian, jika pengawal domain di tapak lokasi yang sama tidak boleh dicapai tetapi pengawal domain di luar tapak lokasi boleh dicapai, keutamaan diberikan untuk mencapai pengawal domain di luar tapak lokasi.
 [Number of Caches for Service Ticket:]
[Number of Caches for Service Ticket:]Tentukan bilangan tiket perkhidmatan yang boleh ditangguhkan oleh mesin. Tiket perkhidmatan ialah fungsi Direktori Aktif yang memainkan peranan sebagai rekod log masuk terdahulu, yang mengurangkan jumlah masa diperlukan untuk pengguna yang sama log masuk pada masa akan datang.
 [Use LDAP server]
[Use LDAP server]Pilih kotak semak apabila menggunakan pelayan LDAP.
 [Use Microsoft Entra ID]
[Use Microsoft Entra ID]Pilih kotak semak apabila menggunakan Microsoft Entra ID.
 [Period Until Timeout]
[Period Until Timeout]Tentukan had masa cuba menyambung kepada pelayan pengesahan dan had masa menunggu respons. Apabila [Save authentication information for login users] diaktifkan, jika anda tidak boleh log masuk dalam had masa yang ditentukan di sini, log masuk cuba dilakukan dengan menggunakan maklumat pengesahan yang disimpan di dalam cache.
 [Default Domain of Login Destination:]
[Default Domain of Login Destination:]Tentukan domain yang mempunyai keutamaan penyambungan.
 Menentukan domain Direktori Aktif secara manual
Menentukan domain Direktori Aktif secara manual
1 | Pilih kotak semak untuk [Use Active Directory] dan Pilih [Set Manually] untuk [Set Domain List:]. |
2 | Klik [Active Directory Management...]  [OK]. [OK]. |
3 | Klik [Add Domain...]. |
4 | Masukkan maklumat yang perlu. 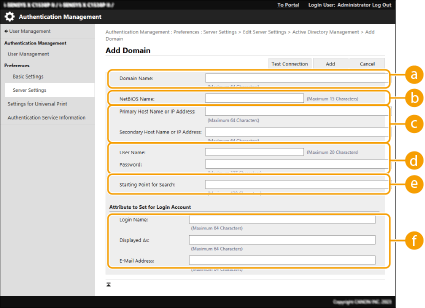  [Domain Name:] [Domain Name:]Masukkan nama domain Direktori Aktif yang merupakan destinasi log masuk (Contoh: company.domain.com).  [NetBIOS Name] [NetBIOS Name]Masukkan nama domain NetBIOS (Contoh: company).  [Primary Host Name or IP Address:] / [Secondary Host Name or IP Address:] [Primary Host Name or IP Address:] / [Secondary Host Name or IP Address:]Masukkan nama hos pelayan Direktori Aktif atau alamat IPv4. Apabila menggunakan pelayan sekunder, tentukan nama dalam [Secondary Host Name or IP Address:]. Contoh: Menggunakan nama hos: ad-server1 Menggunakan alamat IPv4: 192.168.18.138  [User Name:] / [Password:] [User Name:] / [Password:]Masukkan nama pengguna dan kata laluan yang akan digunakan untuk mencapai dan mencari pelayan Direktori Aktif.  [Starting Point for Search:] [Starting Point for Search:]Tentukan lokasi untuk mengakses dan mencari dalam Pelayan Direktori Aktif.  [Login Name:] / [Displayed As] / [E-Mail Address:] [Login Name:] / [Displayed As] / [E-Mail Address:]Tentukan medan data (nama atribut) untuk nama log masuk, nama paparan dan alamat e-mel setiap akaun pengguna pada pelayan Direktori Aktif(Contoh: sAMAccountName, cn, mail). |
5 | Klik [Test Connection] untuk mengesahkan bahawa sambungan mungkin boleh dilakukan dan kemudian klik [Add].  Untuk mengedit maklumat pelayan Klik [Edit] untuk maklumat pelayan yang anda mahu edit, buat perubahan yang perlu dan klik [Update]. |
 Mendaftar maklumat pelayan LDAP
Mendaftar maklumat pelayan LDAP
1 | Pilih kotak semak untuk [Use LDAP server] dan klik [LDAP Server Management...]  [OK]. [OK]. |
2 | Klik [Add Server...]. |
3 | Masukkan maklumat pelayan LDAP. 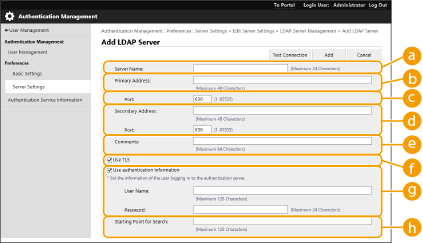  [Server Name] [Server Name]Masukkan nama untuk pelayan LDAP. Nama “hos tempatan” tidak boleh digunakan. Nama pelayan tidak boleh termasuk ruang kosong.  [Primary Address] [Primary Address]Masukkan alamat IP atau nama hos pelayan LDAP (Contoh: ldap.example.com). Alamat gelung balik (127.0.0.1) tidak boleh digunakan.  [Port:] [Port:]Masukkan nombor port yang digunakan untuk berkomunikasi dengan pelayan LDAP. Gunakan tetapan sama yang dikonfigurasikan pada pelayan. Jika anda tidak memasukkan nombor, ia secara automatik ditetapkan kepada “636” apabila kotak semak dipilih untuk [Use TLS], atau ia ditetapkan kepada “389” apabila kotak semak dikosongkan.  [Secondary Address:] / [Port:] [Secondary Address:] / [Port:]Apabila menggunakan pelayan sekunder dalam persekitaran anda, masukkan alamat IP dan nombor port.  [Comments] [Comments]Masukkan huraian atau catatan seperti yang diperlukan.  [Use TLS] [Use TLS]Pilih kotak semak apabila menggunakan penyulitan TLS untuk komunikasi dengan pelayan LDAP.  [Use authentication information] [Use authentication information]Kosongkan kotak semak untuk membenarkan capaian tanpa nama kepada pelayan LDAP, hanya jika pelayan LDAP ditetapkan untuk membenarkan capaian tanpa nama. Apabila menggunakan nama pengguna dan kata laluan untuk pengesahan, pilih kotak semak dan masukkan nilai untuk [User Name:] dan [Password:].  [Starting Point for Search:] [Starting Point for Search:]Tentukan lokasi (tahap) untuk mencari maklumat pengguna apabila pengesahan pelayan LDAP dilakukan. |
4 | Tentukan cara menetapkan nama atribut dan nama domain. 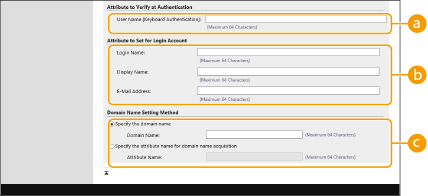  [User Name (Keyboard Authentication):] [User Name (Keyboard Authentication):]Tentukan medan data LDAP (nama atribut) untuk nama pengguna pada pelayan LDAP (Contoh: uid).  [Login Name:] / [Display Name:] / [E-Mail Address:] [Login Name:] / [Display Name:] / [E-Mail Address:]Tentukan medan data LDAP (nama atribut) untuk nama log masuk, nama paparan dan alamat e-mel setiap akaun pengguna pada pelayan LDAP (Contoh: uid, cn, mail).  [Specify the domain name] / [Specify the attribute name for domain name acquisition] [Specify the domain name] / [Specify the attribute name for domain name acquisition]Pilih cara menetapkan nama domain destinasi log masuk. Untuk menentukan nama domain secara langsung, pilih [Specify the domain name] dan masukkan nama domain. Untuk menentukan medan data LDAP (nama atribut) bagi memperoleh nama domain pada pelayan LDAP, pilih [Specify the attribute name for domain name acquisition] dan masukkan nama atribut (Contoh: dc). |
5 | Klik [Test Connection] untuk mengesahkan bahawa sambungan mungkin boleh dilakukan dan kemudian klik [Add]. |

Untuk mengedit maklumat pelayan
Klik [Edit] untuk maklumat pelayan yang anda mahu edit, buat perubahan yang perlu dan klik [Update].
 Menentukan domain Microsoft Entra ID
Menentukan domain Microsoft Entra ID

Jika anda ingin menentukan Microsoft Entra ID sebagai pelayan pengesahan, anda perlu mendaftarkan pengguna pada Perkhidmatan Microsoft 365 dan menggunakan Microsoft Entra ID. Daftar mesin dari Azure Portal. Mendaftarkan Aplikasi pada Microsoft Entra ID
1 | Pilih kotak semak [Use Microsoft Entra ID]. |
2 | Klik [Domain Settings]. Skrin [Microsoft Entra ID Domain Settings] dipaparkan. |
3 | Tentukan maklumat Microsoft Entra ID. 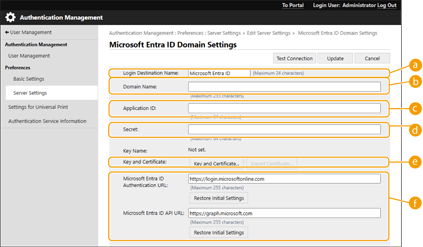  [Login Destination Name:] [Login Destination Name:]Masukkan nama yang akan dipaparkan di destinasi log masuk. * Anda tidak boleh menggunakan aksara kawalan atau ruang.  [Domain Name:] [Domain Name:]Masukkan nama domain Microsoft Entra ID yang merupakan destinasi log masuk.  [Application ID:] [Application ID:]Masukkan ID (klien) aplikasi.  [Secret:] [Secret:]Masukkan rahsia yang dijana oleh Microsoft Entra ID. Anda tidak perlu memasukkan ini apabila menggunakan [Key and Certificate:].  [Key and Certificate:] [Key and Certificate:]Tekan [Key and Certificate] apabila anda menggunakan kekunci dan sijil. Anda boleh tekan [Export Certificate] untuk mengeksport bagi didaftarkan ke Microsoft Entra ID.  [Microsoft Entra ID Authentication URL:] dan [Microsoft Entra ID API URL:] [Microsoft Entra ID Authentication URL:] dan [Microsoft Entra ID API URL:]Masukkan URL. Bergantung pada persekitaran awan anda, anda mungkin perlu menukar tetapan. |
4 | Tentukan atribut. 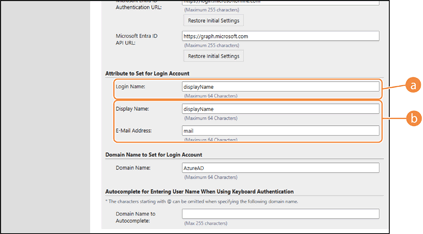 Masukkan atribut untuk nama log masuk, nama paparan dan alamat e-mel setiap akaun pengguna pada pelayan.  [Login Name:] [Login Name:]Daripada menu juntai bawah, pilih atribut untuk nama log masuk setiap akaun pengguna pada pelayan. * Untuk menentukan atribut yang tidak dipaparkan dalam menu juntai bawah, anda boleh memasukkannya secara langsung. [WindowsLogonName]: displayName diperoleh daripada Microsoft Entra ID. displayName diubah seperti berikut untuk mencipta nama log masuk: Ruang dan aksara berikut dipadamkan daripada displayName: * + , . / : ; < > = ? \ [ ] |. “@” dan mana-mana aksara seterusnya dipadamkan. Rentetan aksara yang melebihi 20 aksara dipendekkan kepada 20 aksara atau kurang. Contoh: Apabila displayName ialah “user.001@example.com”, nama log masuk akan menjadi “user001.” [displayName]: displayName yang diperoleh daripada Microsoft Entra ID akan menjadi nama log masuk. [userPrincipalName]: userPrincipalName yang diperoleh daripada Microsoft Entra ID akan menjadi nama log masuk. [userPrincipalName-Prefix]: Bahagian sebelum “@” dalam userPrincipalName yang diperoleh daripada Microsoft Entra ID akan menjadi nama log masuk. Contoh: Apabila userPrincipalName ialah “user.002@mail.test”, nama log masuk akan menjadi “user.002.”  [Display Name:] / [E-Mail Address:] [Display Name:] / [E-Mail Address:]Masukkan atribut untuk nama paparan dan alamat e-mel setiap akaun pengguna pada pelayan. |
5 | Nyatakan nama domain destinasi log masuk dalam [Domain Name:] di bawah [Domain Name to Set for Login Account]. |
6 | Tentukan tetapan dalam [Autocomplete for Entering User Name When Using Keyboard Authentication] di bawah [Domain Name to Autocomplete:]. Masukkan nama domain untuk melakukan autolengkap. Biasanya, tetapkan nama yang sama seperti yang dimasukkan [Domain Name:]. |
7 | Klik [Test Connection] untuk menguji sambungan. |
8 | Klik [Update]. Skrin kembali ke skrin [Edit Server Settings]. |
6
Masukkan maklumat pengguna dan tetapkan keutamaan.
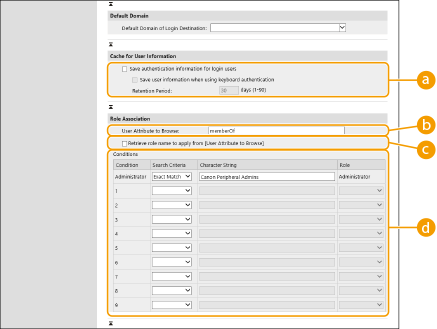
 [Save authentication information for login users]
[Save authentication information for login users]Pilih kotak semak untuk menyimpan maklumat pengesahan pengguna yang log masuk melalui panel kawalan. Selepas tetapan dikonfigurasikan, maklumat pengesahan yang disimpan boleh digunakan untuk log masuk, walaupun jika mesin tidak dapat menyambung kepada pelayan. Tukar tetapan [Retention Period:] seperti yang diperlukan.
 [User Attribute to Browse:]
[User Attribute to Browse:]Masukkan medan data (nama atribut) pada pelayan dirujuk yang digunakan untuk menentukan keutamaan pengguna (peranan). Biasanya, anda boleh menggunakan nilai praset “memberOf”, menunjukkan bahawa pengguna tergolong dalam sesuatu kumpulan.
 [Retrieve role name to apply from [User Attribute to Browse]]
[Retrieve role name to apply from [User Attribute to Browse]]Pilih kotak semak untuk menggunakan rentetan aksara yang didaftarkan dalam medan data pada pelayan yang ditentukan dalam [User Attribute to Browse:] untuk nama peranan. Sebelum mengkonfigurasikan, semak nama peranan yang boleh dipilih pada mesin dan daftarkannya pada pelayan.
 [Conditions]
[Conditions]Anda boleh menetapkan syarat yang menentukan keutamaan pengguna. Syarat di bawah digunakan mengikut urutan yang disenaraikan.
[Search Criteria] | Pilih kriteria carian untuk [Character String]. |
[Character String] | Masukkan rentetan aksara yang didaftarkan kepada atribut yang ditentukan dalam [User Attribute to Browse:]. Untuk menetapkan keutamaan berdasarkan kumpulan yang pengguna adalah tergolong di dalamnya, masukkan nama kumpulan tersebut. |
[Role] | Pilih keutamaan yang terpakai kepada pengguna yang sepadan dengan kriteria. |

Tetapan [Conditions] apabila menggunakan pelayan Active Directory
“Pentadbiran Persisian Canon” diwujudkan sebagai kumpulan pengguna Pentadbir terlebih dahulu. Memberikan keutamaan berbeza kepada kumpulan lain yang dicipta pada pelayan.
7
Klik [Update].
8
Mulakan semula mesin. Mulakan semula Mesin
 |
Tetapan DNSTetapan berikut diperlukan jika nombor port yang digunakan untuk Kerberos di bahagian Direktori Aktif berubah. Maklumat untuk perkhidmatan Kerberos Direktori Aktif mesti didaftarkan sebagai rekod SRV seperti berikut: Perkhidmatan: “_kerberos” Protokol: “_udp” Nombor port: Nombor port yang digunakan oleh perkhidmatan Kerberos domain (zon) Direktori Aktif Hos yang menawarkan perkhidmatan ini: Nama hos pengawal domain yang sebenarnya menyediakan perkhidmatan Kerberos domain (zon) Direktori Aktif Mengimport/mengeksport kelompokTetapan ini boleh diimport/dieksport dengan model yang menyokong pengimportan kelompok tetapan ini. Mengimport/Mengeksport Data Tetapan Tetapan ini termasuk dalam [Settings/Registration Basic Information] apabila mengeksport kelompok. Mengimport/Mengeksport Semua Tetapan |