Mencetak dengan AirPrint
Anda boleh mencetak dari iPad, iPhone, iPod touch atau Mac tanpa menggunakan pemacu pencetak.

Keperluan Sistem
Satu daripada peranti Apple berikut diperlukan untuk mencetak dengan AirPrint.
iPad (semua model)
iPhone (3GS atau kemudian)
iPod touch (Generasi ke-3 atau kemudian)
Mac (OS X 10.7 atau yang terkini)*1
*1 OS X 10.9 atau yang terkini apabila menggunakan sambungan USB |
Persekitaran Rangkaian
Satu daripada persekitaran berikut diperlukan.
Persekitaran di mana peranti Apple dan mesin disambungkan ke LAN yang sama
Persekitaran di mana peranti Apple dan mesin disambungkan secara terus
Persekitaran di mana Mac disambungkan ke mesin melalui USB
Mencetak daripada iPad, iPhone atau iPod touch
1
Pastikan bahawa mesin DIHIDUPKAN dan disambungkan ke peranti Apple.
Untuk cara memastikan ini, lihat Penyediaan Persekitaran Rangkaian.
Untuk maklumat mengenai Sambungan Terus, lihat Menyambung Secara Terus.
2
Daripada aplikasi pada peranti Apple anda, ketik  untuk memaparkan pilihan menu.
untuk memaparkan pilihan menu.
3
Ketik [Print].
4
Pilih mesin ini dari [Printer].
Pencetak yang bersambung dengan rangkaian dipaparkan di sini. Pilih mesin ini dalam langkah ini.
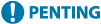
Skrin untuk memilih mesin dalam [Printer] tidak dipaparkan untuk aplikasi yang tidak menyokong AirPrint. Dalam hal ini, pencetakan tidak boleh dilakukan.
5
Tentukan tetapan cetakan sebagaimana yang diperlukan.

Tetapan dan saiz kertas yang tersedia berbeza bergantung pada aplikasi yang sedang anda gunakan.
Anda boleh mendapatkan semula tetapan cetakan berdaftar (pratetap). Untuk maklumat tentang mendaftar tetapan cetakan sebagai pratetap, lihat Mendaftar Pratetap Pencetakan IPP.
6
Ketik [Print].
Pencetakan bermula.

Menyemak status cetakan
Semasa mencetak, tekan butang Laman Utama peranti Apple sebanyak dua kali  ketik [Print].
ketik [Print].
 ketik [Print].
ketik [Print].Mencetak daripada Mac
1
Pastikan bahawa mesin DIHIDUPKAN dan disambungkan ke Mac.
Untuk cara memastikan ini, lihat Penyediaan Persekitaran Rangkaian.
2
Daripada Mac anda, tambahkan mesin [System Preferences]  [Printers & Scanners].
[Printers & Scanners].
 [Printers & Scanners].
[Printers & Scanners].3
Buka dokumen dalam aplikasi dan paparkan kotak dialog cetakan.
Cara untuk memaparkan kotak dialog cetakan berbeza untuk setiap aplikasi. Untuk maklumat lanjut, lihat manual arahan untuk aplikasi yang sedang anda gunakan.
4
Pilih mesin dalam kotak dialog cetakan.
Pencetak yang ditambahkan kepada Mac dipaparkan. Pilih mesin dengan mengikuti langkah ini.
5
Tentukan tetapan cetakan sebagaimana yang diperlukan.

Tetapan dan saiz kertas yang tersedia berbeza bergantung pada aplikasi yang sedang anda gunakan.
Anda boleh mendapatkan semula tetapan cetakan berdaftar (pratetap). Untuk maklumat tentang mendaftar tetapan cetakan sebagai pratetap, lihat Mendaftar Pratetap Pencetakan IPP.
6
Klik [Print].
Pencetakan bermula.
 |
Anda boleh tentukan sama ada mahu memaparkan skrin ralat pada panel kawalan jika cetakan tidak boleh dilakukan seperti yang dijangkakan disebabkan masalah dengan data cetakan. Untuk butiran terperinci, lihat <Paparkan Ralat untuk AirPrint>. |
Mendaftar Pratetap Pencetakan IPP
Anda boleh mendaftar tetapan yang kerap digunakan untuk pencetakan IPP sebagai pratetap.
Tetapan yang didaftarkan boleh didapatkan semula dengan mudah dengan memilih pratetap semasa mencetak.
1
Mulakan UI Kawalan Jauh. Memulakan UI Kawalan Jauh
2
Klik [Settings/Registration] pada halaman Portal. Tetapan UI Kawalan Jauh
3
Klik [Printer]  [Preset Management for IPP Printing].
[Preset Management for IPP Printing].
 [Preset Management for IPP Printing].
[Preset Management for IPP Printing].4
Klik [Add Presets].
5
Masukkan maklumat yang diperlukan dan klik [Add].

 [Preset Name]
[Preset Name]Masukkan nama pratetap.
 [Enable Presets]
[Enable Presets]Pilih kotak semak ini untuk mengaktifkan pratetap yang didaftar.
 [Prioritize Preset Settings]
[Prioritize Preset Settings]Pilih kotak semak ini untuk mengutamakan tetapan pratetap yang didaftarkan.
 [Number of Copies]
[Number of Copies]Pilih kotak semak ini untuk mendaftarkan bilangan salinan untuk dicetak dalam pratetap.
 [2-Sided Printing]
[2-Sided Printing]Pilih kotak semak ini untuk mendaftarkan tetapan pencetakan dua muka dalam pratetap. Anda boleh memilih [Off], [On (For Long Edge Binding)], atau [On (For Short Edge Binding)].
 [Barcode Adjustment Mode]
[Barcode Adjustment Mode]Pilih kotak semak ini untuk mendaftarkan tetapan mod pelarasan kod bar dalam pratetap. Anda boleh memilih [Off] atau [Mode 1] hingga [Mode 5].

Ketumpatan cetakan akan lebih ringan apabila anda memilih peningkatan yang lebih kuat.
 [Toner Save]
[Toner Save]Pilih kotak semak ini untuk mendaftarkan tetapan jimat toner dalam pratetap. Anda boleh memilih [Off] atau [On].
 |
Tetapan yang tidak dikonfigurasi dalam pratetap mengikuti tetapan peranti apabila kerja dilaksanakan. |