Mencetak Menggunakan Perkhidmatan Awan Microsoft (Cetakan Universal)
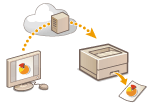 | Cetakan Universal ialah perkhidmatan Microsoft yang membolehkan anda mencetak dokumen melalui awan. Pemacu pencetak tidak perlu dipasang untuk mencetak dokumen daripada komputer anda. Anda juga boleh mencetak dokumen dari lokasi jarak jauh selagi komputer anda disambungkan kepada Internet. |
Syarat Penggunaan
Untuk menggunakan Cetakan Universal, anda mesti mendaftar sebagai pengguna perkhidmatan Microsoft 365 dan menggunakan Microsoft Entra ID terlebih dahulu.
 |
Anda tidak boleh menggunakan Cetakan Universal untuk komunikasi yang menggunakan subtalian. |
Tetapan yang Diperlukan
Tetapan pentadbir Gunakan UI Kawalan Jauh untuk mendaftarkan mesin ini di dalam Microsoft Entra ID. Mendaftarkan Mesin Ini dalam Microsoft Entra ID |
Tetapan pengguna Konfigurasikan komputer anda supaya Cetakan Universal boleh digunakan. Mengkonfigurasikan Pencetak Berdaftar di dalam Microsoft Entra ID pada Komputer |
 |
Apabila pelayan proksi digunakanUntuk menggunakan Cetakan Universal melalui pelayan proksi, anda juga mesti mengkonfigurasikan tetapan proksi pada komputer anda. |
Mengaitkan Pengguna dan Kerja Cetakan Universal
Anda boleh mengaitkan kerja Cetakan Universal dengan pengguna yang disahkan melalui Pengesahan Pengguna. Anda masih boleh menggunakan Cetakan Universal tanpa mengkonfigurasikan tetapan ini. Mengkonfigurasikan Tetapan Pengguna Cetakan Universal
Mencetak dengan Cetakan Universal
Lihat laman web Microsoft untuk maklumat mengenai pencetakan dengan Cetakan Universal.
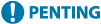 |
Dalam sesetengah sistem operasi, ralat cetakan atau masalah dengan hasil cetakan boleh berlaku. Lihat Penyelesaian Masalah Cetakan Universal pada laman web Microsoft untuk maklumat mengenai keserasian sistem operasi anda. |
 |
Jika fungsi Menangguhkan cetakan didayakan, kerja Cetakan Universal akan dijalankan seperti yang ditentukan dalam tetapan fungsi Menangguhkan cetakan. Mengkonfigurasikan Tetapan Menangguhkan Cetakan |
Mendaftarkan Mesin Ini dalam Microsoft Entra ID
1
Mulakan UI Kawalan Jauh. Memulakan UI Kawalan Jauh
2
Klik [Settings/Registration] pada halaman portal. Tetapan UI Kawalan Jauh
3
Klik [Network Settings]  [Settings for Universal Print]. <Settings for Universal Print>
[Settings for Universal Print]. <Settings for Universal Print>
 [Settings for Universal Print]. <Settings for Universal Print>
[Settings for Universal Print]. <Settings for Universal Print>4
Klik [Edit] untuk [Basic Settings].
5
Pilih kotak semak [Use Universal Print] dan masukkan nama pencetak dalam medan [Printer Name].
Untuk mengesahkan sijil pelayan yang dihantar daripada pelayan, pilih kotak semak [Verify Server Certificate].
Untuk menambahkan CN (Nama Umum) kepada item yang akan disahkan, pilih kotak semak [Add CN to Verification Items].
[Application ID]/[Microsoft Entra ID Authentication URL]/[Microsoft Entra ID Registration URL] hanya perlu diubah jika anda menggunakan persekitaran awan khas. Jangan ubah jika anda menggunakan persekitaran awan biasa.
Jika anda secara tidak sengaja mengubah [Microsoft Entra ID Authentication URL]/[Microsoft Entra ID Registration URL]/[Application ID], tekan [Initial Settings] atau masukkan nilai awal secara manual untuk memulihkannya. Nilai awal ditunjukkan di bawah.
[Microsoft Entra ID Authentication URL]: https://login.microsoftonline.com/organizations/oauth2/v2.0
[Microsoft Entra ID Registration URL]: https://register.print.microsoft.com/api/v1.0/register
[Application ID]: f9fc375cc7ba-4e5c-b213-23affd792cc1
6
Klik [OK].
7
Klik [Register] dalam [Registration Status].
8
Tunggu beberapa saat dan kemudian klik [ ].
].
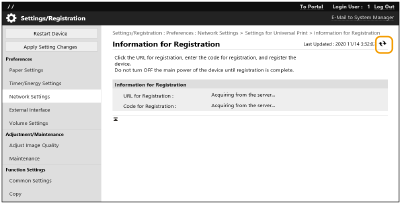
9
Klik pautan URL yang dipaparkan untuk [URL for Registration].
10
Ikut arahan pada skrin untuk mendaftarkan mesin.
11
Tunggu beberapa saat dan kemudian klik [ ] dalam skrin UI Kawalan Jauh.
] dalam skrin UI Kawalan Jauh.
Sebaik sahaja pendaftaran dilengkapkan, perkataan [Registered] dipaparkan dalam [Registration Status].
12
Lihat skrin pengurusan Cetakan Universal untuk Microsoft Entra ID dalam pelayar web anda.
13
Pilih mesin berdaftar dan klik [Share Printer].
Untuk mengubah nama yang dipaparkan pada komputer, masukkan nama baharu dalam [Nama Kongsi Pencetak] dan kemudian klik [Share Printer].
[Printer shared.] dipaparkan di bahagian kanan atas skrin.
14
Klik [Ahli] dan kemudian klik [Add].
15
Pilih ahli dan kumpulan yang akan menggunakan pencetak berdaftar daripada senarai.
Ahli dan kumpulan yang terpilih akan dapat menggunakan pencetak.
Untuk Memadamkan Maklumat Pencetak yang Didaftarkan
1
Mulakan UI Kawalan Jauh. Memulakan UI Kawalan Jauh
2
Klik [Settings/Registration] pada halaman portal. Tetapan UI Kawalan Jauh
3
Klik [Network Settings]  [Settings for Universal Print]. <Settings for Universal Print>
[Settings for Universal Print]. <Settings for Universal Print>
 [Settings for Universal Print]. <Settings for Universal Print>
[Settings for Universal Print]. <Settings for Universal Print>4
Klik [Registration Status] untuk [Unregister].
5
Klik [OK].
6
Lihat skrin pengurusan peranti Microsoft Entra ID dalam pelayar web anda.
7
Pilih model yang akan dipadamkan dan klik [Pada].
Mengkonfigurasikan Pencetak Berdaftar di dalam Microsoft Entra ID pada Komputer
1
Klik [ ]
]  [
[ Tetapan]
Tetapan]  [Akaun].
[Akaun].
 ]
]  [
[ Tetapan]
Tetapan]  [Akaun].
[Akaun].2
Klik [Capai tempat kerja atau sekolah]  [Sambung].
[Sambung].
 [Sambung].
[Sambung].3
Ikuti arahan pada skrin untuk daftar masuk ke dalam akaun Microsoft 365 anda.
4
Klik [Halaman Utama]  [Peranti].
[Peranti].
 [Peranti].
[Peranti].5
Klik [Pencetak dan pengimbas]  [Tambah pencetak atau pengimbas].
[Tambah pencetak atau pengimbas].
 [Tambah pencetak atau pengimbas].
[Tambah pencetak atau pengimbas].6
Pilih pencetak berdaftar daripada senarai.