Impostazione di un server di stampa
Impostando un server di stampa su una rete, è possibile velocizzare le operazioni di stampa su un computer, riducendo pertanto il carico su di esso.
In Windows, è possibile installare il driver della stampante tramite il server di stampa, cosa che risparmia il compito di scaricare il driver della stampante su ciascun computer della rete o quello di dover utilizzare un CD/DVD-ROM.
In Windows, è possibile installare il driver della stampante tramite il server di stampa, cosa che risparmia il compito di scaricare il driver della stampante su ciascun computer della rete o quello di dover utilizzare un CD/DVD-ROM.
Per impostare un server di stampa, abilitare il server di stampa affinché stampi sulla macchina e configurare le impostazioni per la condivisione della stampante.
Per usare un server di stampa in un ambiente di dominio, consultare l'amministratore di rete.
Per usare un server di stampa in un ambiente di dominio, consultare l'amministratore di rete.
Abilitazione del server di stampa affinché stampi sulla macchina
Installare il driver della stampante sul computer che sarà il server di stampa e configurare le impostazioni in base al proprio ambiente di utilizzo. Preparazione alla stampa da un computer
Configurazione delle impostazioni per la condivisione della stampante
Configurare le impostazioni di condivisione della stampante sul computer che sarà il server di stampa, in modo che altri computer della rete possano usare il server di stampa.
Quando si utilizza Windows
Sono necessari i privilegi di amministratore sul computer che sarà il server di stampa.
Preparazioni richieste |
Verificare qual è il sistema operativo (a 32 bit o a 64 bit) del computer che sarà il server di stampa e il sistema operativo del computer che userà il server di stampa (il client). Visualizzazione delle informazioni sul sistema del computer |
1
Accedere al computer che sarà il server di stampa con un account di amministratore.
2
Fare clic su [ ] (Start)
] (Start)  [
[ ] (Settings)
] (Settings)  [Dispositivi]
[Dispositivi]  [Stampanti e scanner].
[Stampanti e scanner].
 [
[ [Dispositivi]
[Dispositivi]  [Stampanti e scanner].
[Stampanti e scanner].Viene visualizzata la schermata [Stampanti e scanner].
3
Fare clic sul driver della stampante della macchina  [Manage]
[Manage]  [Proprietà stampante].
[Proprietà stampante].
 [Manage]
[Manage]  [Proprietà stampante].
[Proprietà stampante].Viene visualizzata la schermata delle proprietà del driver della stampante.
4
Nella scheda [Condivisione], selezionare la casella [Condividi la stampante] e inserire un nome condiviso.
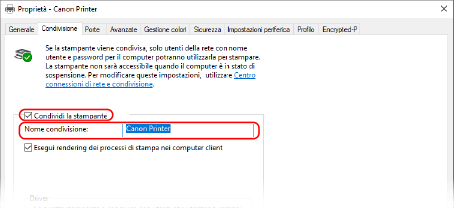
5
Installare un driver aggiuntivo in base alle esigenze. 

Se il computer client ha un sistema operativo (a 32 bit o a 64 bit) che differisce da quello del server di stampa, installare un driver aggiuntivo.
1 | Fare clic su [Driver aggiuntivi]. Viene visualizzata la schermata [Driver aggiuntivi]. |
2 | Selezionare le caselle di controllo del driver da aggiungere e fare clic su [OK]. Se il computer server di stampa ha un sistema operativo a 32 bit, selezionare la casella [x64] (driver per versione a 64 bit). Se il computer server di stampa ha un sistema operativo a 64 bit, selezionare la casella [x86] (driver per versione a 32 bit). |
3 | Fare clic su [Sfoglia], specificare la cartella in cui si trova il driver e fare clic su [OK]. Quando si specifica la cartella del driver scaricato Se il computer server di stampa ha un sistema operativo a 32 bit, specificare la cartella [x64], contenente la cartella  [Driver] con il driver decompresso. [Driver] con il driver decompresso.Se il computer server di stampa ha un sistema operativo a 64 bit, specificare la cartella [32BIT], contenente la cartella  [Driver] con il driver decompresso. [Driver] con il driver decompresso.Quando si specifica la cartella contenuta nel CD/DVD-ROM fornito in dotazione Se il computer server di stampa ha un sistema operativo a 32 bit, specificare [intdrv] nella cartella  [UFRII] [UFRII]  [x64] [x64]  [Driver] del CD/DVD-ROM. [Driver] del CD/DVD-ROM.Se il computer server di stampa ha un sistema operativo a 64 bit, specificare [intdrv] nella cartella  [UFRII] [UFRII]  [32BIT] [32BIT]  [Driver] del CD/DVD-ROM. [Driver] del CD/DVD-ROM. |
4 | Installare il driver aggiuntivo seguendo le istruzioni che appaiono a schermo. |
6
Fare clic su [OK].
Le impostazioni vengono applicate.
Quando si utilizza macOS
1
Fare clic su [ ]
]  [Preferenze di Sistema]
[Preferenze di Sistema]  [Condivisione].
[Condivisione].
 [Preferenze di Sistema]
[Preferenze di Sistema]  [Condivisione].
[Condivisione].Viene visualizzata la schermata [Condivisione].
2
Selezionare la casella di controllo [Condivisione stampante].
3
In [Stampanti], selezionare la casella della macchina.
4
Limitare gli utenti che possono usare il server di stampa in base alle esigenze.
Per impostazione predefinita, tutti gli utenti possono usare il server di stampa.
Per consentire a utenti specifici di usare il server di stampa, fare clic su [+] sotto [Utenti] e selezionare gli utenti che possono usare il server di stampa.
Per consentire a utenti specifici di usare il server di stampa, fare clic su [+] sotto [Utenti] e selezionare gli utenti che possono usare il server di stampa.
5
Chiudere la schermata [Condivisione].
Le impostazioni vengono applicate.