Een afdrukserver instellen
Het installeren van een afdrukserver op een netwerk betekent dat u de computer kunt ontlasten die u gebruikt om af te drukken zodat deze sneller uw andere afdrukhandelingen kan verwerken.
In Windows kunt u het printerstuurprogramma installeren via de afdrukserver. Dan hoeft u niet voor iedere computer op het netwerk het printerstuurprogramma op te halen of van een CD/DVD-ROM te kopiëren.
In Windows kunt u het printerstuurprogramma installeren via de afdrukserver. Dan hoeft u niet voor iedere computer op het netwerk het printerstuurprogramma op te halen of van een CD/DVD-ROM te kopiëren.
Om een afdrukserver in te stellen, moet u deze inschakelen op afdrukken vanaf het apparaat, en dan de instellingen voor het delen van de printer kiezen.
Als u een afdrukserver in een domeinomgeving wilt gebruiken, neem dan contact op met de netwerkbeheerder.
Als u een afdrukserver in een domeinomgeving wilt gebruiken, neem dan contact op met de netwerkbeheerder.
De afdrukserver inschakelen op afdrukken vanaf het apparaat
Installeer het printerstuurprogramma op de computer die als afdrukserver zal worden gebruikt, en kies de instellingen aan de hand van de gebruiksomgeving. Voorbereidingen treffen om af te drukken vanaf een computer
De instellingen voor het delen van de printer kiezen
Kies de instellingen voor het delen van de printer op de computer die de afdrukserver wordt zodanig dat andere computers op het netwerk de afdrukserver kunnen gebruiken.
Bij gebruik van Windows
Beheerdersrechten zijn vereist op de computer die de afdrukserver wordt.
Vereiste voorbereidingen |
Controleer het besturingssysteem (32-bits of 64-bits) van de computer die de afdrukserver wordt en het besturingssysteem van de computer die de afdrukserver gaat gebruiken (de client). De systeeminformatie van de computer bekijken |
1
Log in op de computer die de afdrukserver wordt, met behulp van een beheerdersaccount.
2
Klik op [ ] (Start)
] (Start)  [
[ ] (Settings)
] (Settings)  [Apparaten]
[Apparaten]  [Printers en scanners].
[Printers en scanners].
 [
[ [Apparaten]
[Apparaten]  [Printers en scanners].
[Printers en scanners].Het scherm [Printers en scanners] verschijnt.
3
Klik op het printerstuurprogramma van het apparaat  [Manage]
[Manage]  [Eigenschappen van printer].
[Eigenschappen van printer].
 [Manage]
[Manage]  [Eigenschappen van printer].
[Eigenschappen van printer].Het scherm met eigenschappen van het printerstuurprogramma verschijnt.
4
Selecteer op het tabblad [Delen] het selectievakje [Deze printer delen] en voer een gedeelde naam in.
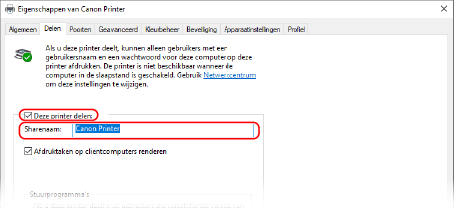
5
Installeer een extra stuurprogramma, naar behoefte. 

Als het besturingssysteem (32-bit of 64-bit) van de clientcomputer verschilt van dat van de afdrukserver, installeer dan een extra stuurprogramma.
1 | Klik op [Extra stuurprogramma's]. Het scherm [Extra stuurprogramma's] verschijnt. |
2 | Selecteer het selectievakje van het stuurprogramma dat u wilt toevoegen, en klik op [OK]. Als de afdrukserver-computer een 32-bits besturingssysteem heeft, selecteer dan het selectievakje [x64] (stuurprogramma voor 64-bits versie). Als de afdrukserver-computer een 64-bits besturingssysteem heeft, selecteer dan het selectievakje [x86] (stuurprogramma voor 32-bits versie). |
3 | Klik op [Bladeren], geef de map op waarin het stuurprogramma zich bevindt, en klik op [OK]. De map van het opgehaalde stuurprogramma opgeven Als de afdrukserver-computer een 32-bits besturingssysteem heeft, geef dan de map [x64] op met de ingepakte besturingssysteem map  [Driver]. [Driver].Als de afdrukserver-computer een 64-bits besturingssysteem heeft, geef dan de map [32BIT] op met de ingepakte besturingssysteem map  [Driver]. [Driver].De map op de meegeleverde CD/DVD-ROM opgeven Als de afdrukserver-computer een 32-bits besturingssysteem heeft, geef dan [intdrv] op in de CD/DVD-ROM map  [UFRII] [UFRII]  [x64] [x64]  [Driver]. [Driver].Als de afdrukserver-computer een 64-bits besturingssysteem heeft, geef dan [intdrv] op in de CD/DVD-ROM map  [UFRII] [UFRII]  [32BIT] [32BIT]  [Driver]. [Driver]. |
4 | Installeer het extra stuurprogramma en volg daarbij de scherminstructies. |
6
Klik op [OK].
De instellingen worden toegepast.
Bij gebruik van macOS
1
Klik op [ ]
]  [Systeemvoorkeuren]
[Systeemvoorkeuren]  [Delen].
[Delen].
 [Systeemvoorkeuren]
[Systeemvoorkeuren]  [Delen].
[Delen].Het scherm [Delen] verschijnt.
2
Selecteer het selectievakje [Printerdeling].
3
In [Printers] selecteert u het selectievakje van het apparaat.
4
Beperk de gebruikers die de afdrukserver kunnen gebruiken, naar behoefte.
Standaard kunnen alle gebruikers de afdrukserver gebruiken.
Om specifieke gebruikers toe te staan de afdrukserver te gebruiken, klikt u op [+] onder [Gebruikers], en selecteert u de gebruikers die de afdrukserver kunnen gebruiken.
Om specifieke gebruikers toe te staan de afdrukserver te gebruiken, klikt u op [+] onder [Gebruikers], en selecteert u de gebruikers die de afdrukserver kunnen gebruiken.
5
Sluit het scherm [Delen].
De instellingen worden toegepast.