Användningsexempel när du använder en dator
När du använder enheten från en dator måste du konfigurera inställningarna för datorn i enlighet med funktionen du använder. Dessutom kan du behöva datorinformationen för att visa informationsuppsättningen på enheten.
I detta fall, använd användningsexemplen nedan för att kontrollera de nödvändiga inställningarna och informationen på datorn.
I detta fall, använd användningsexemplen nedan för att kontrollera de nödvändiga inställningarna och informationen på datorn.
Skapa en delad mapp
När Windows används
1
Skapa en mapp på en plats (såsom skrivbordet).
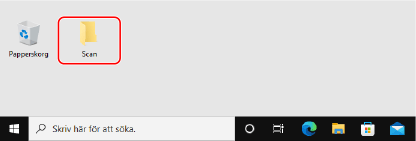
2
Högerklicka på den skapade mappen och klicka på [Egenskaper].
3
Klicka på [Avancerad delning] på fliken [Delning].
Skärmen [Avancerad delning] visas.
4
Markera kryssrutan [Dela ut den här mappen] och klicka på [Behörigheter].
5
Konfigurera åtkomstprivilegierna.
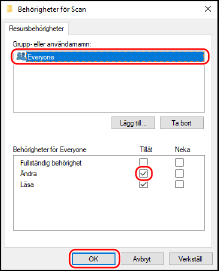
1 | I [Grupp- eller användarnamn] ska du välja [Alla]. |
2 | I [Behörigheter] ska du markera kryssrutan [Tillåt] i [Ändra]. |
3 | Klicka på [OK]. |
6
Klicka på [OK]  [Stäng].
[Stäng].
 [Stäng].
[Stäng].Den skapade mappen kan nu användas som en delad mapp.
När macOS används
1
Klicka på [ ]
]  [Systeminställningar]
[Systeminställningar]  [Delning].
[Delning].
 [Systeminställningar]
[Systeminställningar]  [Delning].
[Delning].Skärmen [Delning] visas.
2
Markera kryssrutan [Fildelning] och klicka på [+] i [Delade mappar].
3
Skapa en mapp på en plats (såsom skrivbordet) och klicka på [Lägg till].
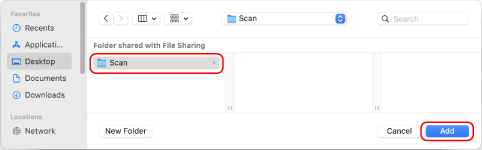
4
Konfigurera åtkomstprivilegierna.
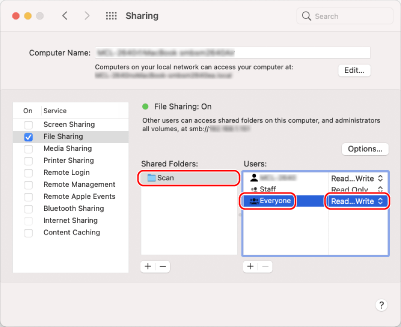
1 | Välj den skapade mappen i [Delade mappar]. |
2 | I [Användare] ska du välja [Alla]  [Läs-/skrivbar]. [Läs-/skrivbar]. |
5
Stäng skärmen.
Den skapade mappen kan nu användas som en delad mapp.
Aktivera nätverksidentifiering
1
Högerklicka på [ ] (Start) och klicka på [Nätverksanslutningar].
] (Start) och klicka på [Nätverksanslutningar].
Skärmen [Status] visas.
2
Klicka på [Nätverks- och delningscenter]  [Ändra avancerade delningsinställningar].
[Ändra avancerade delningsinställningar].
 [Ändra avancerade delningsinställningar].
[Ändra avancerade delningsinställningar].Skärmen [Avancerade delningsinställningar] visas.
3
I [Nätverksidentifiering] ska du välja [Aktivera nätverksidentifiering] och klicka på [Spara ändringarna].
Visa en delad skrivare i utskriftsservern
När Windows används
1
Högerklicka på [ ] (Start) och klicka på [Utforskaren].
] (Start) och klicka på [Utforskaren].
2
I [Nätverk] ska du välja utskriftsservern för att visa den delade skrivaren.
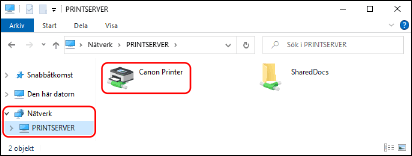
Om inget visas i [Nätverk], aktivera nätverksidentifiering. Aktivera nätverksidentifiering
När macOS används
1
Klicka på [ ]
]  [Systeminställningar]
[Systeminställningar]  [Skrivare och skannrar].
[Skrivare och skannrar].
 [Systeminställningar]
[Systeminställningar]  [Skrivare och skannrar].
[Skrivare och skannrar].Skärmen [Skrivare och skannrar] visas.
2
Klicka på [+] nederst till vänster.
Skärmen [Lägg till] visas.
3
Klicka på [ ] för att visa den delade skrivaren.
] för att visa den delade skrivaren.
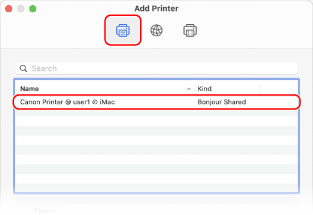
Visa datorns systeminformation
När Windows används
1
Högerklicka på [ ] (Start) och klicka på [System].
] (Start) och klicka på [System].
Skärmen [Om] visas.
2
I [Enhetsspecifikationer] kan du se datorns namn och versionen av operativsystemet.
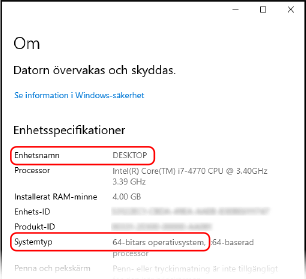
Datornamnet visas i [Enhetsnamn].
Versionen av operativsystemet visas i [Systemtyp].
Om datorn har ett 32-bitars operativsystem visas "32-bitars operativsystem".
Om datorn har ett 64-bitars operativsystem visas "64-bitars operativsystem".
Om datorn har ett 32-bitars operativsystem visas "32-bitars operativsystem".
Om datorn har ett 64-bitars operativsystem visas "64-bitars operativsystem".
När macOS används
1
Klicka på [ ]
]  [Systeminställningar]
[Systeminställningar]  [Delning].
[Delning].
 [Systeminställningar]
[Systeminställningar]  [Delning].
[Delning].Skärmen [Delning] visas.
Namnet som visas i [Datorns namn] på skärmen [Delning] kanske inte går att använda i nätverket. Gör på följande sätt för att visa datornamnet som används i nätverket.
Namnet som visas i [Datorns namn] på skärmen [Delning] kanske inte går att använda i nätverket. Gör på följande sätt för att visa datornamnet som används i nätverket.
2
Klicka på [Redigera].
3
Du kan se datornamnet i [Lokalt värdnamn].
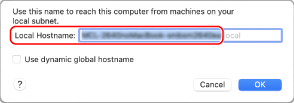
Delarna som visas i grått ingår inte i datornamnet.
4
Klicka på [Avbryt].
Visa datorns nätverksanslutningsinformation
När Windows används
1
Högerklicka på [ ] (Start) och klicka på [Nätverksanslutningar].
] (Start) och klicka på [Nätverksanslutningar].
Skärmen [Status] visas.
2
Visa nätverksanslutningsinformationen.
 Visa SSID för kabelansluten LAN
Visa SSID för kabelansluten LAN
Visa SSID i [Status för nätverk].
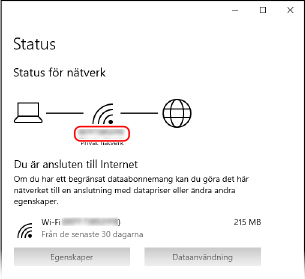
 Visa IP-adress och DNS-server
Visa IP-adress och DNS-server
1 | Klicka på [Egenskaper] för det anslutna nätverket. |
2 | I Egenskaper kan du se IP-adress och DNS-server. 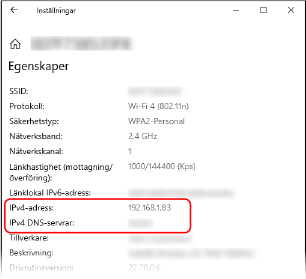 |
När macOS används
1
Klicka på [ ]
]  [Systeminställningar]
[Systeminställningar]  [Nätverk].
[Nätverk].
 [Systeminställningar]
[Systeminställningar]  [Nätverk].
[Nätverk].Skärmen [Nätverk] visas.
2
Visa IP-adress, DNS-server och övrig information.
 För kabelansluten LAN
För kabelansluten LAN
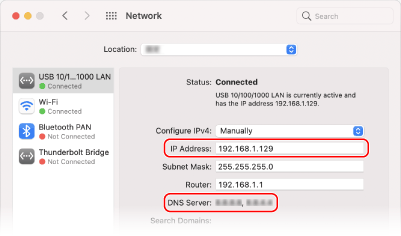
 För trådlös LAN
För trådlös LAN

Visa SSID i [Nätverksnamn].
Visa IP-adressen i [Status].
Klicka på [Avancerat] och visa DNS-servern på fliken [DNS].
Visa skrivarporten
1
Klicka på [ ] (Start)
] (Start)  [
[ ] (Settings)
] (Settings)  [Enheter]
[Enheter]  [Skrivare och skannrar].
[Skrivare och skannrar].
 [
[ [Enheter]
[Enheter]  [Skrivare och skannrar].
[Skrivare och skannrar].Skärmen [Skrivare och skannrar] visas.
2
Klicka på enhetens skrivardrivrutin  [Manage]
[Manage]  [Egenskaper för skrivare].
[Egenskaper för skrivare].
 [Manage]
[Manage]  [Egenskaper för skrivare].
[Egenskaper för skrivare].Egenskapsskärmen för skrivardrivrutinen visas.
3
På fliken [Portar] kan du se vilken port som används.
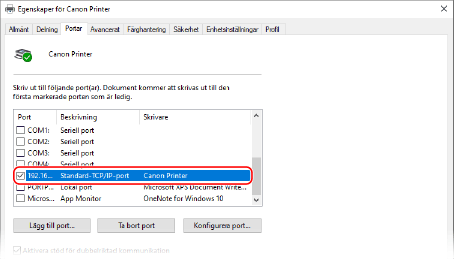
 |
Om enhetens IP-adress ändrasVilken åtgärd som är nödvändig beror på vilken på du använder. Om [Canon MFNP Port] visas i [Beskrivning] upprätthålls anslutningen så länge enheten och datorn hör hemma på samma undernät, då behövs inga åtgärder vidtas på datorn. Om [Standard TCP/IP Port] visas i [Beskrivning] måste du lägga till en ny port. Lägga till en port |
Visa tvåvägskommunikation
1
Klicka på [ ] (Start)
] (Start)  [
[ ] (Settings)
] (Settings)  [Enheter]
[Enheter]  [Skrivare och skannrar].
[Skrivare och skannrar].
 [
[ [Enheter]
[Enheter]  [Skrivare och skannrar].
[Skrivare och skannrar].Skärmen [Skrivare och skannrar] visas.
2
Klicka på enhetens skrivardrivrutin  [Manage]
[Manage]  [Egenskaper för skrivare].
[Egenskaper för skrivare].
 [Manage]
[Manage]  [Egenskaper för skrivare].
[Egenskaper för skrivare].Egenskapsskärmen för skrivardrivrutinen visas.
3
På fliken [Portar] ska du kontrollera att kryssrutan [Aktivera stöd för dubbelriktad kommunikation] markerad.
Skriva ut en testsida
Nödvändiga förberedelser |
Fyll på papper i A4-format i lådan. Fylla på papper i papperslådan |
När Windows används
1
Klicka på [ ] (Start)
] (Start)  [
[ ] (Settings)
] (Settings)  [Enheter]
[Enheter]  [Skrivare och skannrar].
[Skrivare och skannrar].
 [
[ [Enheter]
[Enheter]  [Skrivare och skannrar].
[Skrivare och skannrar].Skärmen [Skrivare och skannrar] visas.
2
Klicka på enhetens skrivardrivrutin  [Manage]
[Manage]  [Egenskaper för skrivare].
[Egenskaper för skrivare].
 [Manage]
[Manage]  [Egenskaper för skrivare].
[Egenskaper för skrivare].Egenskapsskärmen för skrivardrivrutinen visas.
3
Klicka på [Skriv ut testsida] på fliken [Allmänt].
När utskriftsdata skickas korrekt skrivs en testsida ut från enheten.
När macOS används
1
Klicka på [ ]
]  [Systeminställningar]
[Systeminställningar]  [Skrivare och skannrar].
[Skrivare och skannrar].
 [Systeminställningar]
[Systeminställningar]  [Skrivare och skannrar].
[Skrivare och skannrar].Skärmen [Skrivare och skannrar] visas.
2
Välj enheten och klicka på [Öppna utskriftskö].
3
Från menyn [Skrivare] ska du klicka på [kriv ut provsida].
När utskriftsdata skickas korrekt skrivs en testsida ut från enheten.