Konfigurera en utskriftsserver
Genom att konfigurera en utskriftsserver i nätverket kan du skriva ut snabbare och minska belastningen på datorn som du skriver ut från.
I Windows kan du installera skrivardrivrutinen via utskriftsservern och bespara dig uppgiften med att hämta skrivardrivrutinen till varje dator i nätverket eller använda en CD/DVD-ROM.
I Windows kan du installera skrivardrivrutinen via utskriftsservern och bespara dig uppgiften med att hämta skrivardrivrutinen till varje dator i nätverket eller använda en CD/DVD-ROM.
När du vill konfigurera en skrivarserver aktiverar du skrivarservern som ska användas för att skriva ut från enheten och anger sedan inställningar för att dela skrivaren.
Kontakta nätverksadministratören om du vill använda en skrivarserver i en domänmiljö.
Kontakta nätverksadministratören om du vill använda en skrivarserver i en domänmiljö.
Aktivera skrivarservern som ska användas för att skriva ut från enheten
Installera skrivardrivrutinen på datorn som ska användas som skrivarserver och ange inställningar beroende på användningsmiljö. Förbereda utskrift från en dator
Ange inställningar för delad skrivare
Ange inställningar för att dela skrivare på datorn som ska fungera som skrivarserver så att andra datorer i nätverket kan använda skrivarservern.
När du använder Windows
Administratörsbehörighet behövs på den dator som ska fungera som skrivarserver.
Nödvändiga förberedelser |
Kontrollera vilket operativsystem (32- eller 64-bitars) som finns på datorn som ska vara skrivarserver och på datorn som ska använda skrivarservern (klienten). Visa datorns systeminformation |
1
Logga in med ett administratörskonto på datorn som ska vara skrivarserver.
2
Klicka på [ ] (Start)
] (Start)  [
[ ] (Settings)
] (Settings)  [Enheter]
[Enheter]  [Skrivare och skannrar].
[Skrivare och skannrar].
 [
[ [Enheter]
[Enheter]  [Skrivare och skannrar].
[Skrivare och skannrar].Skärmen [Skrivare och skannrar] visas.
3
Klicka på enhetens skrivardrivrutin  [Manage]
[Manage]  [Egenskaper för skrivare].
[Egenskaper för skrivare].
 [Manage]
[Manage]  [Egenskaper för skrivare].
[Egenskaper för skrivare].Egenskapsskärmen för skrivardrivrutinen visas.
4
Markera kryssrutan [Dela ut den här skrivaren] på fliken [Delning] och ange ett delat namn.
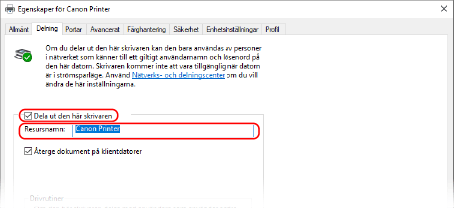
5
Installera ytterligare en drivrutin om det behövs. 

Om klientdatorn har ett annat operativsystem (32- eller 64-bitars) än skrivarservern behövs ytterligare en drivrutin.
1 | Klicka på [Ytterligare drivrutiner]. Skärmen [Ytterligare drivrutiner] visas. |
2 | Markera kryssrutan för den drivrutin som ska kan läggas till och klicka på [OK]. Om datorn med skrivarservern har ett 32-bitars operativsystem markerar du kryssrutan [x64] (drivrutinen för 64-bitarsversionen). Om datorn med skrivarservern har ett 64-bitars operativsystem markerar du kryssrutan [x86] (drivrutinen för 32-bitarsversionen). |
3 | Klicka på [Bläddra], ange mappen där drivrutinen finns och klicka på [OK]. När du anger mappen för den nedladdade drivrutinen Om datorn med skrivarservern har ett 32-bitars operativsystem anger du mappen [x64] med den okomprimerade drivrutinen i mappen  [Driver]. [Driver].Om datorn med skrivarservern har ett 64-bitars operativsystem anger du mappen [32BIT] med den okomprimerade drivrutinen i mappen  [Driver]. [Driver].När du anger mappen på medföljande CD/DVD-ROM Om datorn med skrivarservern har ett 32-bitars operativsystem anger du [intdrv] i mappen  [UFRII] [UFRII]  [x64] [x64]  [Driver] på CD/DVD-ROM. [Driver] på CD/DVD-ROM.Om datorn med skrivarservern har ett 64-bitars operativsystem anger du [intdrv] i mappen  [UFRII] [UFRII]  [32BIT] [32BIT]  [Driver] på CD/DVD-ROM. [Driver] på CD/DVD-ROM. |
4 | Installera den extra drivrutinen genom att följa anvisningarna på skärmen. |
6
Klicka på [OK].
Inställningarna verkställs.
När du använder macOS
1
Klicka på [ ]
]  [Systeminställningar]
[Systeminställningar]  [Delning].
[Delning].
 [Systeminställningar]
[Systeminställningar]  [Delning].
[Delning].Skärmen [Delning] visas.
2
Markera kryssrutan [Skrivardelning].
3
Markera kryssrutan för enheten i [Skrivare].
4
Begränsa användare som kan använda skrivarservern om det är lämpligt.
Som standard kan alla användare använda skrivarservern.
När du vill tillåta särskilda användare att använda skrivarservern klickar du på [+] under [Användare] och väljer de användare som ska kunna använda skrivarservern.
När du vill tillåta särskilda användare att använda skrivarservern klickar du på [+] under [Användare] och väljer de användare som ska kunna använda skrivarservern.
5
Stäng [Delning]-skärmen.
Inställningarna verkställs.