Ange IPv4-adresser
Enhetens IPv4-adress kan anges antingen automatiskt med DHCP eller manuellt.
IPv4-adressen anges automatiskt som standard när du ansluter till ett trådbundet eller trådlöst LAN, men du kan ändra den eller ange den manuellt beroende på användningsmiljö och syfte.
IPv4-adressen anges automatiskt som standard när du ansluter till ett trådbundet eller trådlöst LAN, men du kan ändra den eller ange den manuellt beroende på användningsmiljö och syfte.
Det här avsnittet beskriver hur du anger inställningarna med kontrollpanelen.
Du kan också ange IPv4-adressen med gränssnittet för fjärranvändning på en dator efter det att den har angetts på enheten. Hantera enheten från en dator (fjärranvändargränssnittet)
Du måste ha administratörsbehörighet. Enheten måste startas om för att inställningarna ska verkställas.
Du kan också ange IPv4-adressen med gränssnittet för fjärranvändning på en dator efter det att den har angetts på enheten. Hantera enheten från en dator (fjärranvändargränssnittet)
Du måste ha administratörsbehörighet. Enheten måste startas om för att inställningarna ska verkställas.
1
Tryck på [Meny] på skärmen [Hem] på kontrollpanelen. Skärmen [Hem]
2
Tryck på [Preferenser]  [Nätverk]
[Nätverk]  [TCP/IP-inställningar]
[TCP/IP-inställningar]  [IPv4-inställningar]
[IPv4-inställningar]  [IP-adressinställningar].
[IP-adressinställningar].
 [Nätverk]
[Nätverk]  [TCP/IP-inställningar]
[TCP/IP-inställningar]  [IPv4-inställningar]
[IPv4-inställningar]  [IP-adressinställningar].
[IP-adressinställningar].Om inloggningsskärmen visas anger du systemansvarig-ID och PIN-kod och trycker sedan på [Logga in]. Logga in på enheten
3
Ange IP-adressen.
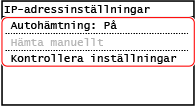
 När du anger IP-adressen manuellt
När du anger IP-adressen manuellt
1 | Tryck på [Autohämtning]. Skärmen [Autohämtning] visas. |
2 | Ange [Välj protokoll] till [Av]. |
3 | Ange [Auto-IP] till [Av]. |
4 | Tryck på [Använd]. Skärmen [IP-adressinställningar] visas. |
5 | Tryck på [Hämta manuellt]. Skärmen för att ange IP-adress visas. |
6 | Ange IP-adressen och tryck på [Använd]. |
7 | Ange nätmasken och tryck på [Använd]. |
8 | Ange gateway-adressen och tryck på [Använd]. |
 När IP-adressen tilldelas automatiskt
När IP-adressen tilldelas automatiskt
1 | Tryck på [Autohämtning]. Skärmen [Autohämtning] visas. |
2 | Ändra inställningen Automatisk hämtning, om det behövs. [Välj protokoll] Anges till [DHCP] i normalfallet. Om du anger [DHCP] i en miljö där DHCP inte kan användas fortsätter emellertid enheten att bekräfta Automatisk hämtning i nätverket och onödig kommunikation orsakas. Ange den här inställningen till [Av] när DHCP inte används. [Auto-IP] Anges till [På] i normalfallet. Även om IP-adressen som allokeras med DHCP ska prioriteras används Auto IP i det fall DHCP inte svarar. |
3 | Tryck på [Använd]. |
4
Starta om enheten. Starta om enheten
Inställningar verkställs.
Gör ett anslutningstest för att kontrollera att IPv4-adressen är rätt angiven. Kontrollera nätverksstatus och inställningar
Gör ett anslutningstest för att kontrollera att IPv4-adressen är rätt angiven. Kontrollera nätverksstatus och inställningar
 |
Kontrollera angiven IP-adressTryck på [Kontrollera inställningar] på skärmen i steg 3 när du vill kontrollera den angivna IP-adressen. Om IP-adressen visas som "0.0.0.0" är den inte rätt angiven. Om IP-adressen ändras efter att skrivardrivrutinen har installeratsI Windows måste du lägga till en ny port. Konfigurera en skrivarport (Windows) Om du använder en MFNP-port bibehålls anslutningen så länge enheten och datorn tillhör samma undernät. Ingen åtgärd behövs på datorn. Om du använder en TCP/IP-port av standardtyp måste du lägga till en ny port. Lägga till en port Se följande om du inte vet vilken port som används: Visa skrivarporten I macOS måste du registrera om enheten på Mac-datorn. Information om hur du registrerar enheten finns i handboken till drivrutinen på webbplatsen med onlinehandböcker. https://oip.manual.canon/ * Om du använder DHCP till att automatiskt erhålla enhetens IP-adress kan IP-adressen ändras automatiskt. |