Opsætning af en printerserver
Ved at opsætte en printerserver på et netværk kan du øge hastigheden af udskrivningshandlingerne på computeren, hvorved du kan reducere belastningen af computeren.
I Windows kan du installere printerdriveren via printerserveren, hvilket sparer dig for besværet med at downloade printerdriveren til hver enkelt computer på netværket eller bruge en cd/dvd-rom.
I Windows kan du installere printerdriveren via printerserveren, hvilket sparer dig for besværet med at downloade printerdriveren til hver enkelt computer på netværket eller bruge en cd/dvd-rom.
For at opsætte en printerserver skal du aktivere printerserveren til at udskrive fra maskinen og derefter konfigurere indstillingerne for deling af printeren.
Kontakt din netværksadministrator for at bruge en printerserver i et domænemiljø.
Kontakt din netværksadministrator for at bruge en printerserver i et domænemiljø.
Aktivering af printerserveren til at udskrive fra maskinen
Installer printerdriveren på den computer, der skal være printerserveren, og konfigurer indstillingerne i overensstemmelse med dit brugsmiljø. Forberedelse til at udskrive fra en computer
Konfigurering af indstillingerne for deling af printeren
Konfigurer printerdelingsindstillingerne på den computer, der skal være printerserver, så andre computere på netværket kan bruge printerserveren.
Ved brug af Windows
Der kræves administratorrettigheder på den computer, der skal være printerserver.
Påkrævede forberedelser |
Kontroller operativsystemet (32-bit eller 64-bit) for den computer, der skal være printerserver, og operativsystemet for den computer, der skal bruge printerserveren (klienten). Visning af systemoplysningerne for computeren |
1
Log på den computer, der skal være printerserver, ved hjælp af en administratorkonto.
2
Klik på [ ] (Start)
] (Start)  [
[ ] (Settings)
] (Settings)  [Enheder]
[Enheder]  [Printere og scannere].
[Printere og scannere].
 [
[ [Enheder]
[Enheder]  [Printere og scannere].
[Printere og scannere].Skærmen [Printere og scannere] vises.
3
Klik på printerdriveren for maskinen  [Manage]
[Manage]  [Printeregenskaber].
[Printeregenskaber].
 [Manage]
[Manage]  [Printeregenskaber].
[Printeregenskaber].Skærmen over printerdriverens egenskaber vises.
4
På fanen [Deling] skal du vælge afkrydsningsfeltet [Del denne printer] og indtaste et delt navn.
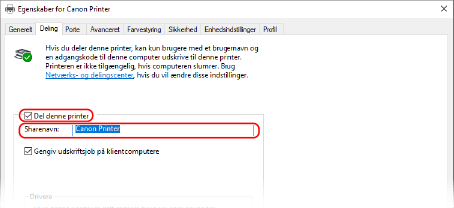
5
Installer efter behov en ekstra driver. 

Hvis klientcomputeren har et operativsystem (32-bit eller 64-bit), der er anderledes end printerserverens, skal du installere en ekstra driver.
1 | Klik på [Yderligere drivere]. Skærmen [Yderligere drivere] vises. |
2 | Vælg afkrydsningsfeltet for den driver, der skal tilføjes, og tryk på [OK]. Hvis printerservercomputeren har et 32-bit operativsystem, skal du vælge afkrydsningsfeltet [x64] (driver til 64-bit version). Hvis printerservercomputeren har et 64-bit operativsystem, skal du vælge afkrydsningsfeltet [x86] (driver til 32-bit version). |
3 | Klik på [Gennemse], angiv den mappe, hvor driveren er placeret, og klik på [OK]. Ved angivelse af mappen for den downloadede driver Hvis printerservercomputeren har et 32-bit operativsystem, skal du angive mappen [x64] indeholdende mappen med den dekomprimerede driver  [Driver]. [Driver].Hvis printerservercomputeren har et 64-bit operativsystem, skal du angive mappen [32BIT] indeholdende mappen med den dekomprimerede driver  [Driver]. [Driver].Ved angivelse af mappen på den medfølgende cd/dvd-rom Hvis printerservercomputeren har et 32-bit operativsystem, skal du angive [intdrv] på din cd/dvd-rom i mappen  [UFRII] [UFRII]  [x64] [x64]  [Driver]. [Driver].Hvis printerservercomputeren har et 64-bit operativsystem, skal du angive [intdrv] på din cd/dvd-rom i mappen  [UFRII] [UFRII]  [32BIT] [32BIT]  [Driver]. [Driver]. |
4 | Følg instruktionerne på skærmen, og installer den ekstra driver. |
6
Klik på [OK].
Indstillingerne anvendes nu.
Ved brug af macOS
1
Klik på [ ]
]  [Systemindstillinger]
[Systemindstillinger]  [Deling].
[Deling].
 [Systemindstillinger]
[Systemindstillinger]  [Deling].
[Deling].Skærmen [Deling] vises.
2
Vælg afkrydsningsfeltet [Printerdeling].
3
I [Printere] skal du vælge maskinens afkrydsningsfelt.
4
Begræns efter behov de brugere, der kan bruge printerserveren.
Som standard kan alle brugere anvende printerserveren.
For at give bestemte brugere mulighed for at anvende printerserveren skal du klikke på [+] under [Brugere] og vælge de brugere, der kan anvende printerserveren.
For at give bestemte brugere mulighed for at anvende printerserveren skal du klikke på [+] under [Brugere] og vælge de brugere, der kan anvende printerserveren.
5
Luk skærmen [Deling].
Indstillingerne anvendes nu.