Изпращане на факсове от компютър (Факс от компютър)
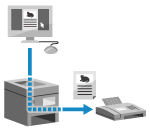 | Можете да изпратите документ като факс от компютър с помощта на драйвер за факс. Тъй като е лесно да изпратите документ, не забравяйте предварително да проверите добре това, което изпращате. Сигурно изпращане на факсове от компютър |
Този раздел описва общата процедура за тази операция. Проверете ръководството за приложението, което използвате, за подробна информация как да го използвате.
Необходима подготовка |
Инсталирайте драйвера за факс на компютъра и конфигурирайте настройките според вашата среда на използване и цел. Подготовка за изпращане на факс от компютър |
Когато използвате Windows
1
Отворете документа, който изпращате, на компютъра си.
2
В приложението, използвано за отваряне на документа, изберете командата за отпечатване.
3
Изберете драйвера за факс на устройството и щракнете върху [Печат].
Извежда се екранът драйвера за факс [Fax Sending Settings].
4
Посочете местоназначение.
Този раздел описва как да въведете номер на факс. Можете да посочите местоназначение, регистрирано в Адресната книга от раздела [Select Destination].
Ако е необходим номер на външна линия, въведете този номер преди номера на факса. Ако номерът на външната линия е зададен предварително, не е необходимо да го въвеждате тук.
 Когато въвеждате един номер на факс
Когато въвеждате един номер на факс
В раздела [Enter Destination] въведете номер на факс. Когато [Confirm Fax Number] може да се въведе, въведете същия номер на факс. Стъпка 2: Конфигуриране на настройките за сигурно изпращане
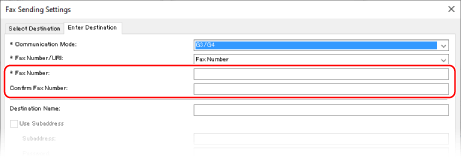
 Когато въвеждате няколко номера на факс
Когато въвеждате няколко номера на факс
1 | В раздела [Select Destination] щракнете върху [Add Destination]. Извежда се екранът [Add Destination]. |
2 | Въведете името на местоназначението и номера на факса и щракнете върху [Add Next Destination]. Когато [Confirm Fax Number] може да се въведе, въведете същия номер на факс. |
3 | Повторете стъпка 2 и след като въведете всички местоназначения, щракнете върху [OK]. |
5
Конфигурирайте заглавната страница, настройката за записване на TX Job Log, и други настройки за факс, ако е необходимо.
За да конфигурирате информация за заглавната страница, щракнете върху [Cover Sheet].
За да запишете TX Job Log, поставете отметка в квадратчето [Store Sent Fax Information and Image].
За повече информация относно настройките за факс щракнете върху [Help] на екрана [Fax Sending Settings], за да се изведе помощ.
6
Щракнете върху [Send].
Показва се екран, потвърждаващ местоназначението за изпращане.
7
Проверете дали местоназначението е правилно и след това щракнете върху [OK].
Факсът е изпратен чрез устройството.
Натиснете  на контролния панел, за да видите състоянието на изпращане и регистъра. Проверка на състоянието и регистрационния файл за изпратени и получени факсове
на контролния панел, за да видите състоянието на изпращане и регистъра. Проверка на състоянието и регистрационния файл за изпратени и получени факсове
 на контролния панел, за да видите състоянието на изпращане и регистъра. Проверка на състоянието и регистрационния файл за изпратени и получени факсове
на контролния панел, за да видите състоянието на изпращане и регистъра. Проверка на състоянието и регистрационния файл за изпратени и получени факсовеКогато изпращате факс с поставена отметка в квадратчето [Store Sent Fax Information and Image], можете да видите регистрационния файл също от раздела [Sent Fax Information and Image] на драйвера за факс.
Когато използвате macOS
1
Отворете документа, който изпращате, на компютъра си.
2
В приложението, използвано за отваряне на документа, щракнете върху [Print].
Появява се диалоговият прозорец за печат.
3
В [Printer] изберете драйвера за факс на устройството.
4
От изскачащото меню с опции за печат изберете [General Settings].
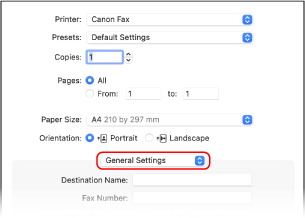
Ако опциите за печат не се изведат, щракнете върху [Show Details] в диалоговия прозорец за печат.
5
Въведете номера на факса и щракнете върху [Add Destination].
За да посочите няколко местоназначения, повторете тази стъпка. Можете да посочите местоназначение, регистрирано в Адресната книга от [Address Book].
Ако е необходим номер на външна линия, въведете този номер преди номера на факса.
6
Конфигурирайте заглавната страница и други настройки за факс, ако е необходимо.
За да зададете подробности за заглавната страница, изберете [Cover Sheet] от изскачащото меню на опцията за печат.
За повече информация относно другите настройки за факс щракнете върху [ ] в диалоговият прозорец за печат, за да се покаже информация за помощ.
] в диалоговият прозорец за печат, за да се покаже информация за помощ.
7
Щракнете върху [Print].
Факсът е изпратен чрез устройството.
Натиснете  на контролния панел, за да видите състоянието на изпращане и регистъра. Проверка на състоянието и регистрационния файл за изпратени и получени факсове
на контролния панел, за да видите състоянието на изпращане и регистъра. Проверка на състоянието и регистрационния файл за изпратени и получени факсове
 на контролния панел, за да видите състоянието на изпращане и регистъра. Проверка на състоянието и регистрационния файл за изпратени и получени факсове
на контролния панел, за да видите състоянието на изпращане и регистъра. Проверка на състоянието и регистрационния файл за изпратени и получени факсове