Digitalizar a partir de um computador (guardar num computador)
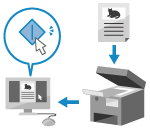
|
Pode digitalizar um original e guardar os dados digitalizados para um computador ligado à máquina. Pode definir o formato e a localização para guardar os dados quando digitalizar a partir de um computador. Este método permite ver imediatamente os dados digitalizados no ecrã do computador, para que possa verificar a qualidade da imagem e fazer ajustes.
|
Utilize uma das seguintes aplicações para digitalizar.
Aplicação dedicada (Canon PRINT)
Pode utilizar a aplicação Canon dedicada Canon PRINT para imprimir e digitalizar. Utilizar uma aplicação dedicada para imprimir e digitalizar (Canon PRINT)
Aplicação dedicada (MF Scan Utility)
Digitalize facilmente com a definição mais adequada ao que pretende. Envie dados digitalizados para uma aplicação especificada para os visualizar e enviar por correio eletrónico. Também pode utilizar o ecrã ScanGear MF para configurar definições avançadas.
Utilizar uma aplicação dedicada para a digitalização - MF Scan Utility
Utilizar uma aplicação dedicada para a digitalização - MF Scan Utility
Outras aplicações compatíveis com TWAIN e WIA
Pode também utilizar software de processamento de imagem, software de documentos e outras aplicações que suportam TWAIN*1 ou WIA*2. Os dados digitalizados são importados diretamente para a aplicação para edição e processamento imediatos.
Consulte o manual da aplicação que está a utilizar para saber se suporta TWAIN ou WIA.
Digitalizar com outras aplicações compatíveis com TWAIN e WIA
Consulte o manual da aplicação que está a utilizar para saber se suporta TWAIN ou WIA.
Digitalizar com outras aplicações compatíveis com TWAIN e WIA
|
*1 TWAIN é uma norma utilizada para ligar um scanner ou outro dispositivo de entrada de imagem a um computador.
*2 WIA é uma função padrão do Windows.
|
Utilizar uma aplicação dedicada para a digitalização - MF Scan Utility
Depois de colocar um original na máquina, digitalize com o MF Scan Utility num computador.
|
Preparativos necessários
|
|
Instale o controlador de scanner (ScanGear MF) e a aplicação (MF Scan Utility) no computador. Instalar software e controladores no computador
|
1
Coloque o original na máquina. Colocar originais
2
Inicie a aplicação MF Scan Utility num computador. Iniciar MF Scan Utility
3
Para [Nome do Produto], selecione a máquina.
4
Clique no botão correspondente ao tipo de original e à finalidade para começar a digitalizar.
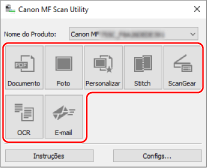
Clique em [ScanGear] para aceder a ScanGear MF e configurar as definições de digitalização avançada. Para obter mais informações, clique em [ ] no ScanGear MF para visualizar a ajuda.
] no ScanGear MF para visualizar a ajuda.

|
Quando não consegue efetuar a digitalizaçãoA máquina pode não estar online (modo de espera de digitalização). No painel de controlo, selecione [Digitaliz.] no ecrã [Início] e prima [Scanner Remoto] para colocar a máquina online e, em seguida, repita a operação.
|
Digitalizar com outras aplicações compatíveis com TWAIN e WIA
Depois de colocar um original na máquina, digitalize com outra aplicação compatível com TWAIN ou WIA no computador.
Esta secção descreve o procedimento geral para esta operação. Consulte o manual da aplicação que está a utilizar, para obter informações detalhadas sobre como a utilizar.
Esta secção descreve o procedimento geral para esta operação. Consulte o manual da aplicação que está a utilizar, para obter informações detalhadas sobre como a utilizar.
|
Preparativos necessários
|
|
Instale o controlador de scanner (ScanGear MF) no computador. Instalar software e controladores no computador
|
1
Coloque o original na máquina. Colocar originais
2
No computador, inicie a aplicação utilizada para importar os dados digitalizados.
3
Na aplicação, selecione o comando para iniciar a operação de digitalização.
4
Selecione o controlador de scanner (ScanGear MF ou WIA) da máquina e configure as definições de digitalização.
Para definições de digitalização mais avançadas, selecione ScanGear MF. Para obter mais informações, clique em [ ] no ScanGear MF para visualizar a ajuda.
] no ScanGear MF para visualizar a ajuda.
5
Inicie a leitura.
Quando a digitalização estiver concluída, os dados digitalizados são importados para a aplicação.
Se as páginas seguintes do original não forem digitalizadas ou aparecer uma mensagem de erro depois da digitalização, coloque os originais na máquina, um de cada vez, e faça a digitalização.

|
Quando não consegue efetuar a digitalizaçãoA máquina pode não estar online (modo de espera de digitalização). No painel de controlo, selecione [Digitaliz.] no ecrã [Início] e prima [Scanner Remoto] para colocar a máquina online e, em seguida, repita a operação.
|