Příklady operací při použití počítače
Při používání zařízení z počítače musíte nakonfigurovat nastavení počítače podle funkce, kterou používáte. Navíc budete možná potřebovat informace o počítači k zobrazení informací nastavených na zařízení.
V takovém případě použijte níže uvedené příklady operací ke kontrole požadovaných nastavení a informací v počítači.
V takovém případě použijte níže uvedené příklady operací ke kontrole požadovaných nastavení a informací v počítači.
Vytvoření sdílené složky
Při používání systému Windows
1
Vytvořte složku na libovolném místě (například plocha).

2
Klikněte pravým tlačítkem na vytvořenou složku a pak klikněte na položku [Vlastnosti].
3
Na kartě [Sdílení] klikněte na [Rozšířené možnosti sdílení].
Zobrazí se obrazovka [Rozšířené možnosti sdílení].
4
Zaškrtněte políčko [Sdílet tuto složku] a klikněte na tlačítko [Oprávnění].
5
Nakonfigurujte oprávnění přístupu.

|
1
|
V položce [Název skupiny nebo jméno uživatele] vyberte možnost [Everyone].
|
|
2
|
V položce [Oprávnění] zaškrtněte políčko [Povolit] v nabídce [Změnit].
|
|
3
|
Klikněte na tlačítko [OK].
|
6
Klikněte na položku [OK]  [Zavřít].
[Zavřít].
 [Zavřít].
[Zavřít].Vytvořenou složku lze použít jako sdílenou složku.
Při používání systému macOS
1
Klikněte na položku [ ]
]  [Předvolby systému]
[Předvolby systému]  [Sdílení].
[Sdílení].
 [Předvolby systému]
[Předvolby systému]  [Sdílení].
[Sdílení].Zobrazí se obrazovka [Sdílení].
2
Zaškrtněte políčko [Sdílení souborů] a klikněte na tlačítko [+] v nabídce [Sdílené složky].
3
Vytvořte složku na libovolném místě (například plocha) a klikněte na tlačítko [Přidat].

4
Nakonfigurujte oprávnění přístupu.
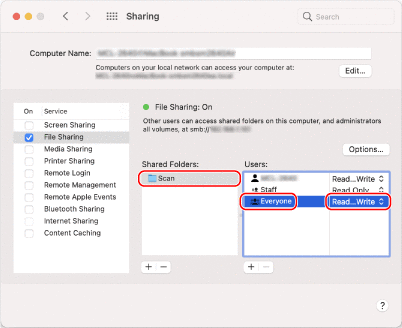
|
1
|
V položce [Sdílené složky] vyberte vytvořenou složku.
|
|
2
|
V položce [Uživatelé] vyberte možnost [Kdokoli]
 [Čtení a zápis]. [Čtení a zápis]. |
5
Zavřete obrazovku.
Vytvořenou složku lze použít jako sdílenou složku.
Povolení zjišťování sítě
1
Klikněte pravým tlačítkem na [ ] (Start) a klikněte na [Síťová připojení].
] (Start) a klikněte na [Síťová připojení].
Zobrazí se obrazovka [Stav].
2
Klikněte na položku [Centrum síťových připojení a sdílení]  [Změnit pokročilé nastavení sdílení].
[Změnit pokročilé nastavení sdílení].
 [Změnit pokročilé nastavení sdílení].
[Změnit pokročilé nastavení sdílení].Zobrazí se obrazovka [Pokročilé nastavení sdílení].
3
V nabídce [Zjišťování sítě] vyberte možnost [Zapnout zjišťování sítě] a klikněte na tlačítko [Uložit změny].
Zobrazení sdílené tiskárny na tiskovém serveru
Při používání systému Windows
1
Klikněte pravým tlačítkem na [ ] (Start) a klikněte na [Průzkumník souborů].
] (Start) a klikněte na [Průzkumník souborů].
2
V nabídce [Síť] vyberte tiskový server a zobrazte sdílenou tiskárnu.
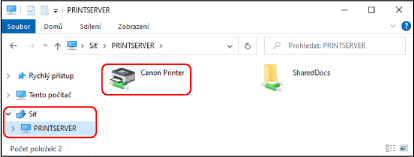
Pokud není v nabídce [Síť] nic zobrazeno, povolte zjišťování sítě. Povolení zjišťování sítě
Při používání systému macOS
1
Klikněte na položku [ ]
]  [Předvolby systému]
[Předvolby systému]  [Tiskárny a skenery].
[Tiskárny a skenery].
 [Předvolby systému]
[Předvolby systému]  [Tiskárny a skenery].
[Tiskárny a skenery].Zobrazí se obrazovka [Tiskárny a skenery].
2
Klikněte na ikonu [+] v levém dolním rohu.
Zobrazí se obrazovka [Přidat].
3
Kliknutím na tlačítko [ ] zobrazíte sdílenou tiskárnu.
] zobrazíte sdílenou tiskárnu.

Zobrazení informací o systému počítače
Při používání systému Windows
1
Klikněte pravým tlačítkem na [ ] (Start) a klikněte na [Systém].
] (Start) a klikněte na [Systém].
Zobrazí se obrazovka [Informace o produktu].
2
V nabídce [Specifikace zařízení] zobrazíte název počítače a verzi operačního systému.

Název počítače je zobrazen v položce [Název zařízení].
Verze operačního systému se zobrazí v položce [Typ systému].
Pokud je na počítači 32bitový operační systém, zobrazí se zpráva „32bitový operační systém“.
Pokud je na počítači 64bitový operační systém, zobrazí se zpráva „64bitový operační systém“.
Pokud je na počítači 32bitový operační systém, zobrazí se zpráva „32bitový operační systém“.
Pokud je na počítači 64bitový operační systém, zobrazí se zpráva „64bitový operační systém“.
Při používání systému macOS
1
Klikněte na položku [ ]
]  [Předvolby systému]
[Předvolby systému]  [Sdílení].
[Sdílení].
 [Předvolby systému]
[Předvolby systému]  [Sdílení].
[Sdílení].Zobrazí se obrazovka [Sdílení].
Název zobrazený v položce [Název počítače] na obrazovce [Sdílení] nemusí být použitelný v síti. K zobrazení názvu počítače používaného v síti použijte následující postup.
Název zobrazený v položce [Název počítače] na obrazovce [Sdílení] nemusí být použitelný v síti. K zobrazení názvu počítače používaného v síti použijte následující postup.
2
Klikněte na tlačítko [Upravit].
3
Název počítače zobrazíte v nabídce [Místní název hostitele].

Části zobrazené šedě nejsou součástí názvu počítače.
4
Klikněte na tlačítko [Zrušit].
Zobrazení informací o síťovém připojení počítače
Při používání systému Windows
1
Klikněte pravým tlačítkem na [ ] (Start) a klikněte na [Síťová připojení].
] (Start) a klikněte na [Síťová připojení].
Zobrazí se obrazovka [Stav].
2
Prohlédněte si informace o síťovém připojení.
 Zobrazení identifikátoru SSID kabelové sítě LAN
Zobrazení identifikátoru SSID kabelové sítě LAN
Zobrazte si SSID v [Stav sítě].
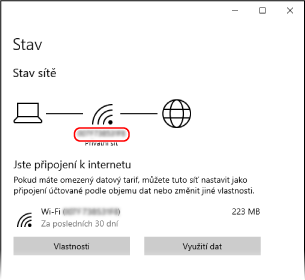
 Zobrazení IP adresy a serveru DNS
Zobrazení IP adresy a serveru DNS
|
1
|
Klikněte na položku [Vlastnosti] pro připojenou síť.
|
|
2
|
V položce [Vlastnosti] zobrazíte IP adresu a server DNS.

|
Při používání systému macOS
1
Klikněte na položku [ ]
]  [Předvolby systému]
[Předvolby systému]  [Síť].
[Síť].
 [Předvolby systému]
[Předvolby systému]  [Síť].
[Síť].Zobrazí se obrazovka [Síť].
2
Zobrazení IP adresy, serveru DNS a dalších informací.
 Pro kabelovou síť LAN
Pro kabelovou síť LAN

 Pro bezdrátovou síť LAN
Pro bezdrátovou síť LAN
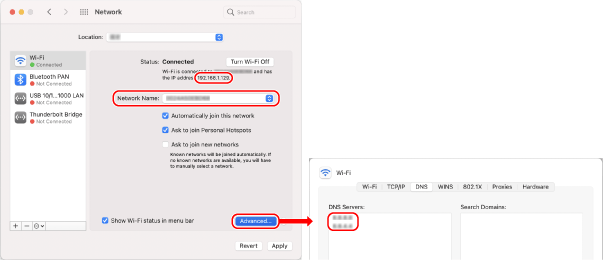
Zobrazte si SSID v [Název sítě].
IP adresu zobrazíte v položce [Stav].
Klikněte na položku [Pokročilé] a na kartě [DNS] zobrazte server DNS.
Zobrazení portu tiskárny
1
Klikněte na položku [ ] (Start)
] (Start)  [
[ ] (Settings)
] (Settings)  [Zařízení]
[Zařízení]  [Tiskárny a skenery].
[Tiskárny a skenery].
 [
[ [Zařízení]
[Zařízení]  [Tiskárny a skenery].
[Tiskárny a skenery].Zobrazí se obrazovka [Tiskárny a skenery].
2
Klikněte na ovladač tiskárny zařízení  [Manage]
[Manage]  [Vlastnosti tiskárny].
[Vlastnosti tiskárny].
 [Manage]
[Manage]  [Vlastnosti tiskárny].
[Vlastnosti tiskárny].Zobrazí se obrazovka vlastností ovladače tiskárny.
3
Na kartě [Porty] zobrazíte používaný port.


|
Pokud se změní IP adresa zařízeníPožadovaná akce závisí na portu, který používáte.
Pokud je zobrazena možnost [Canon MFNP Port] v nabídce [Popis], připojení je udržováno tak dlouho, dokud patří zařízení a počítač do stejné podsítě, takže na počítači není vyžadována žádná akce.
Pokud je zobrazena možnost [Standardní port protokolu TCP/IP] v nabídce [Popis], musíte přidat nový port. Přidání portu
|
Zobrazení obousměrné komunikace
1
Klikněte na položku [ ] (Start)
] (Start)  [
[ ] (Settings)
] (Settings)  [Zařízení]
[Zařízení]  [Tiskárny a skenery].
[Tiskárny a skenery].
 [
[ [Zařízení]
[Zařízení]  [Tiskárny a skenery].
[Tiskárny a skenery].Zobrazí se obrazovka [Tiskárny a skenery].
2
Klikněte na ovladač tiskárny zařízení  [Manage]
[Manage]  [Vlastnosti tiskárny].
[Vlastnosti tiskárny].
 [Manage]
[Manage]  [Vlastnosti tiskárny].
[Vlastnosti tiskárny].Zobrazí se obrazovka vlastností ovladače tiskárny.
3
Na kartě [Porty] zkontrolujte, zda je zaškrtnuto políčko [Povolit obousměrnou komunikaci].
Tisk zkušební stránky
|
Nutná příprava
|
|
Do zásuvky vložte vhodný papír velikosti A4. Vkládání papíru do zásuvky
|
Při používání systému Windows
1
Klikněte na položku [ ] (Start)
] (Start)  [
[ ] (Settings)
] (Settings)  [Zařízení]
[Zařízení]  [Tiskárny a skenery].
[Tiskárny a skenery].
 [
[ [Zařízení]
[Zařízení]  [Tiskárny a skenery].
[Tiskárny a skenery].Zobrazí se obrazovka [Tiskárny a skenery].
2
Klikněte na ovladač tiskárny zařízení  [Manage]
[Manage]  [Vlastnosti tiskárny].
[Vlastnosti tiskárny].
 [Manage]
[Manage]  [Vlastnosti tiskárny].
[Vlastnosti tiskárny].Zobrazí se obrazovka vlastností ovladače tiskárny.
3
Na kartě [Obecné] klikněte na [Tisk zkušební stránky].
Při správném odeslání tiskových dat se ze zařízení vytiskne testovací stránka.
Při používání systému macOS
1
Klikněte na položku [ ]
]  [Předvolby systému]
[Předvolby systému]  [Tiskárny a skenery].
[Tiskárny a skenery].
 [Předvolby systému]
[Předvolby systému]  [Tiskárny a skenery].
[Tiskárny a skenery].Zobrazí se obrazovka [Tiskárny a skenery].
2
Vyberte zařízení a klikněte na tlačítko [Otevřít tiskovou frontu].
3
V nabídce [Tiskárna] klikněte na položku [Tisknout zkušební stránku].
Při správném odeslání tiskových dat se ze zařízení vytiskne testovací stránka.