نمونههای عملیاتی هنگام استفاده از یک رایانه
هنگام استفاده از دستگاه از طریق رایانه، باید تنظیمات رایانه را بر اساس عملکردی که استفاده میکنید پیکربندی کنید. علاوه بر این، ممکن است برای مشاهده مجموعه اطلاعات روی دستگاه، به اطلاعات رایانه نیاز داشته باشید.
در این مورد، از نمونههای عملیات زیر برای بررسی تنظیمات و اطلاعات مورد نیاز در رایانه استفاده کنید.
در این مورد، از نمونههای عملیات زیر برای بررسی تنظیمات و اطلاعات مورد نیاز در رایانه استفاده کنید.
ایجاد یک پوشه مشترک
هنگام استفاده از Windows
1
یک پوشه در هر مکانی (مانند دسکتاپ) ایجاد کنید.
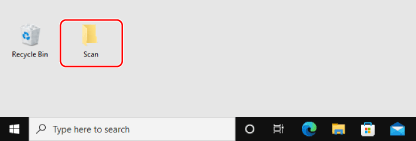
2
روی پوشه ایجاد شده کلیک راست کنید و [ویژگی ها] را کلیک کنید.
3
در زبانه [اشتراک گذاری]، روی [اشتراک گذاری پیشرفته] کلیک کنید.
صفحه [اشتراک گذاری پیشرفته] نمایش داده میشود.
4
کادر انتخاب [به اشتراک گذاردن این پوشه] را علامت بزنید و روی [مجوزها] کلیک کنید.
5
امتیاز دسترسی را پیکربندی کنید.
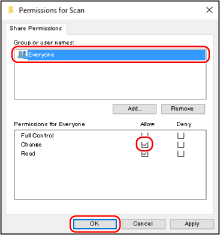
|
1
|
در [Group or user names]، گزینه [Everyone] را انتخاب کنید.
|
|
2
|
در [مجوزها]، کادر انتخاب [Allow] را در [تغییر] علامت بزنید.
|
|
3
|
روی [OK] کلیک کنید.
|
6
روی [OK]  [Close] کلیک کنید.
[Close] کلیک کنید.
 [Close] کلیک کنید.
[Close] کلیک کنید.میتوان از پوشه ایجاد شده به عنوان پوشه مشترک استفاده کرد.
هنگام استفاده از macOS
1
روی [ ]
]  [System Preferences]
[System Preferences]  [Sharing] کلیک کنید.
[Sharing] کلیک کنید.
 [System Preferences]
[System Preferences]  [Sharing] کلیک کنید.
[Sharing] کلیک کنید.صفحه [Sharing] نمایش داده میشود.
2
کادر انتخاب [File Sharing] را علامت بزنید و روی [+] در [Shared Folders] کلیک کنید.
3
یک پوشه در هر مکانی (مانند دسکتاپ) ایجاد کنید و روی [Add] کلیک کنید.
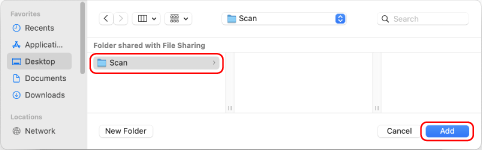
4
امتیاز دسترسی را پیکربندی کنید.
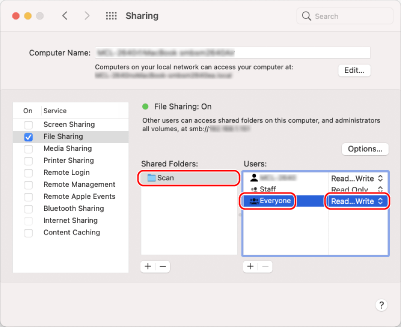
|
1
|
در [Shared Folders]، پوشه ایجاد شده را انتخاب کنید.
|
|
2
|
در [Users]، گزینه [Everyone]
 [Read & Write] را انتخاب کنید. [Read & Write] را انتخاب کنید. |
5
صفحه را ببندید.
میتوان از پوشه ایجاد شده به عنوان پوشه مشترک استفاده کرد.
فعال کردن Network discovery (شناسایی شبکه)
1
روی [ ] (Start) کلیک راست کنید، و روی [اتصال های شبکه] کلیک کنید.
] (Start) کلیک راست کنید، و روی [اتصال های شبکه] کلیک کنید.
صفحه [وضعیت] نمایش داده میشود.
2
روی [مرکز شبکه ها و اشتراک گذاری]  [تنظیمات اشتراک گذاری پیشرفته را تغییر دهید] کلیک کنید.
[تنظیمات اشتراک گذاری پیشرفته را تغییر دهید] کلیک کنید.
 [تنظیمات اشتراک گذاری پیشرفته را تغییر دهید] کلیک کنید.
[تنظیمات اشتراک گذاری پیشرفته را تغییر دهید] کلیک کنید.صفحه [Advanced sharing settings] نمایش داده میشود.
3
در [شناسایی شبکه]، [روشن کردن شناسایی شبکه]، را انتخاب کنید و روی [Save changes] کلیک کنید.
نمایش چاپگر به اشتراک گذاشته شده در سرور چاپ
هنگام استفاده از Windows
1
روی [ ] (Start) کلیک راست کنید، و روی [کاوشگر پرونده ها] کلیک کنید.
] (Start) کلیک راست کنید، و روی [کاوشگر پرونده ها] کلیک کنید.
2
در [شبکه]، سرور چاپ را برای نمایش چاپگر به اشتراک گذاشته شده انتخاب کنید.
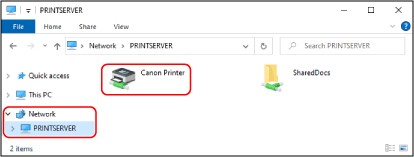
اگر در [شبکه] نمایش داده نمیشود، بازیابی شبکه را فعال کنید. فعال کردن Network discovery (شناسایی شبکه)
هنگام استفاده از macOS
1
روی [ ]
]  [System Preferences]
[System Preferences]  [Printers & Scanners] کلیک کنید.
[Printers & Scanners] کلیک کنید.
 [System Preferences]
[System Preferences]  [Printers & Scanners] کلیک کنید.
[Printers & Scanners] کلیک کنید.صفحه [Printers & Scanners] نمایش داده میشود.
2
در پایین سمت چپ روی [+] کلیک کنید.
صفحه [Add] نمایش داده میشود.
3
روی [ ]، برای نمایش چاپگر به اشتراک گذاشته شده کلیک کنید.
]، برای نمایش چاپگر به اشتراک گذاشته شده کلیک کنید.
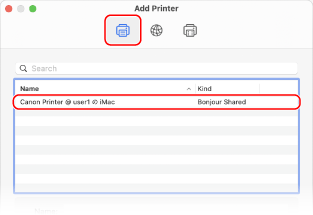
مشاهده اطلاعات سیستم رایانه
هنگام استفاده از Windows
1
روی [ ] (Start) کلیک راست کنید، و روی [سیستم] کلیک کنید.
] (Start) کلیک راست کنید، و روی [سیستم] کلیک کنید.
صفحه [درباره] نمایش داده میشود.
2
در [مشخصات دستگاه]، نام رایانه و نسخه سیستم عامل را مشاهده کنید.

نام رایانه در [نام دستگاه] نمایش داده میشود.
این نسخه سیستم عامل در [نوع سیستم] نمایش داده میشود.
اگر رایانه دارای سیستم عامل 32 بیت است، "سیستم عامل 32 بیتی" نمایش داده میشود.
اگر رایانه دارای سیستم عامل 64 بیت است، "سیستم عامل 64 بیتی" نمایش داده میشود.
اگر رایانه دارای سیستم عامل 32 بیت است، "سیستم عامل 32 بیتی" نمایش داده میشود.
اگر رایانه دارای سیستم عامل 64 بیت است، "سیستم عامل 64 بیتی" نمایش داده میشود.
هنگام استفاده از macOS
1
روی [ ]
]  [System Preferences]
[System Preferences]  [Sharing] کلیک کنید.
[Sharing] کلیک کنید.
 [System Preferences]
[System Preferences]  [Sharing] کلیک کنید.
[Sharing] کلیک کنید.صفحه [Sharing] نمایش داده میشود.
نام نمایش داده شده در [Computer Name] روی صفحه [Sharing] ممکن است در شبکه قابل استفاده نباشد. برای مشاهده نام رایانه مورد استفاده در شبکه، از روش زیر استفاده کنید.
نام نمایش داده شده در [Computer Name] روی صفحه [Sharing] ممکن است در شبکه قابل استفاده نباشد. برای مشاهده نام رایانه مورد استفاده در شبکه، از روش زیر استفاده کنید.
2
روی [Edit] کلیک کنید.
3
در [Local Hostname]، نام رایانه را مشاهده کنید.

قطعاتی که به رنگ خاکستری نمایش داده میشوند در نام رایانه گنجانده نشده است.
4
روی [Cancel] کلیک کنید.
مشاهده اطلاعات اتصال شبکه رایانه
هنگام استفاده از Windows
1
روی [ ] (Start) کلیک راست کنید، و روی [اتصال های شبکه] کلیک کنید.
] (Start) کلیک راست کنید، و روی [اتصال های شبکه] کلیک کنید.
صفحه [وضعیت] نمایش داده میشود.
2
اطلاعات اتصال شبکه را مشاهده کنید.
 مشاهده SSID مربوط به LAN سیمی
مشاهده SSID مربوط به LAN سیمی
SSID را در [وضعیت شبکه] مشاهده کنید.

 مشاهده آدرس IP و سرور DNS
مشاهده آدرس IP و سرور DNS
|
1
|
برای شبکه متصل، روی [ویژگی ها] کلیک کنید.
|
|
2
|
در [ویژگی ها]، آدرس IP و سرور DNS را مشاهده کنید.
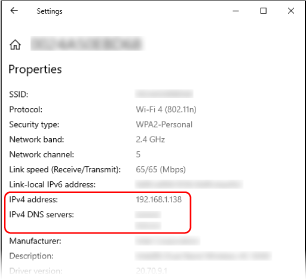
|
هنگام استفاده از macOS
1
روی [ ]
]  [System Preferences]
[System Preferences]  [Network] کلیک کنید.
[Network] کلیک کنید.
 [System Preferences]
[System Preferences]  [Network] کلیک کنید.
[Network] کلیک کنید.صفحه [Network] نمایش داده میشود.
2
آدرس IP، سرور DNS، و سایر اطلاعات را مشاهده کنید.
 LAN سیمی
LAN سیمی
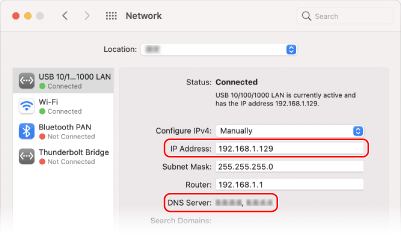
 برای LAN بیسیم
برای LAN بیسیم
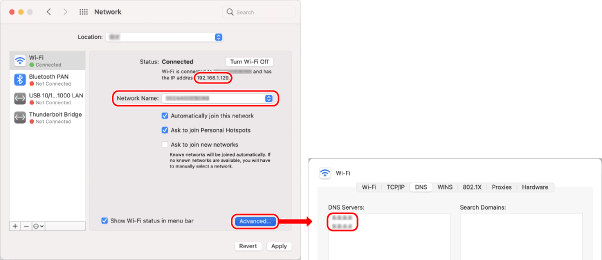
SSID را در [Network Name] مشاهده کنید.
آدرس IP را در [Status] مشاهده کنید.
روی [Advanced] کلیک کنید، سرور DNS را در زبانه [DNS] مشاهده کنید.
مشاهده درگاه چاپگر
1
روی [ ] (Start)
] (Start)  [
[ ] (Settings)
] (Settings)  [دستگاه ها]
[دستگاه ها]  [چاپگرها و اسکنرها] کلیک کنید.
[چاپگرها و اسکنرها] کلیک کنید.
 [
[ [دستگاه ها]
[دستگاه ها]  [چاپگرها و اسکنرها] کلیک کنید.
[چاپگرها و اسکنرها] کلیک کنید.صفحه [چاپگرها و اسکنرها] نمایش داده میشود.
2
روی درایور چاپگر این دستگاه کلیک کنید  [Manage]
[Manage]  [ویژگی های چاپگر].
[ویژگی های چاپگر].
 [Manage]
[Manage]  [ویژگی های چاپگر].
[ویژگی های چاپگر].صفحه مشخصات درایور چاپگر نمایش داده میشود.
3
در زبانه [درگاه ها]، درگاهی که استفاده میکنید را مشاهده کنید.
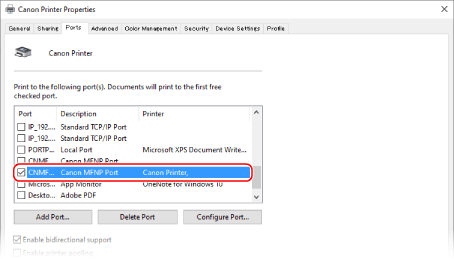

|
اگر آدرس IP دستگاه تغییر کنداقدام لازم به درگاهی که استفاده میکنید بستگی دارد.
در صورتی که [Canon MFNP Port] در [شرح] نمایش داده شود، تا زمانی که دستگاه و رایانه متعلق به یک شبکه فرعی باشند، اتصال حفظ میشود و نیازی نیست اقدامی روی رایانه صورت بگیرد.
اگر [درگاه TCP/IP استاندارد] در [شرح] نمایش داده شود، باید یک درگاه جدید اضافه کنید. افزودن یک درگاه
|
مشاهده ارتباط دو طرفه
1
روی [ ] (Start)
] (Start)  [
[ ] (Settings)
] (Settings)  [دستگاه ها]
[دستگاه ها]  [چاپگرها و اسکنرها] کلیک کنید.
[چاپگرها و اسکنرها] کلیک کنید.
 [
[ [دستگاه ها]
[دستگاه ها]  [چاپگرها و اسکنرها] کلیک کنید.
[چاپگرها و اسکنرها] کلیک کنید.صفحه [چاپگرها و اسکنرها] نمایش داده میشود.
2
روی درایور چاپگر این دستگاه کلیک کنید  [Manage]
[Manage]  [ویژگی های چاپگر].
[ویژگی های چاپگر].
 [Manage]
[Manage]  [ویژگی های چاپگر].
[ویژگی های چاپگر].صفحه مشخصات درایور چاپگر نمایش داده میشود.
3
در زبانه [درگاه ها]، بررسی کنید که کادر انتخاب [فعال سازی پشتیبانى دو طرفه] انتخاب شده باشد.
چاپ یک صفحه آزمایشی
|
مقدمات ضروری
|
|
کاغذ اندازه A4 را در کشوی کاغذ بارگذاری کنید. قرار دادن کاغذ درون کشوی کاغذ
|
هنگام استفاده از Windows
1
روی [ ] (Start)
] (Start)  [
[ ] (Settings)
] (Settings)  [دستگاه ها]
[دستگاه ها]  [چاپگرها و اسکنرها] کلیک کنید.
[چاپگرها و اسکنرها] کلیک کنید.
 [
[ [دستگاه ها]
[دستگاه ها]  [چاپگرها و اسکنرها] کلیک کنید.
[چاپگرها و اسکنرها] کلیک کنید.صفحه [چاپگرها و اسکنرها] نمایش داده میشود.
2
روی درایور چاپگر این دستگاه کلیک کنید  [Manage]
[Manage]  [ویژگی های چاپگر].
[ویژگی های چاپگر].
 [Manage]
[Manage]  [ویژگی های چاپگر].
[ویژگی های چاپگر].صفحه مشخصات درایور چاپگر نمایش داده میشود.
3
در زبانه [عمومی]، روی [چاپ صفحه آزمایشی] کلیک کنید.
زمانی که داده چاپ بهدرستی ارسال شود، صفحه آزمایشی از دستگاه چاپ میشود.
هنگام استفاده از macOS
1
روی [ ]
]  [System Preferences]
[System Preferences]  [Printers & Scanners] کلیک کنید.
[Printers & Scanners] کلیک کنید.
 [System Preferences]
[System Preferences]  [Printers & Scanners] کلیک کنید.
[Printers & Scanners] کلیک کنید.صفحه [Printers & Scanners] نمایش داده میشود.
2
دستگاه را انتخاب و روی [Open Print Queue] کلیک کنید.
3
از منوی [Printer]، روی [Print Test Page] کلیک کنید.
زمانی که داده چاپ بهدرستی ارسال شود، صفحه آزمایشی از دستگاه چاپ میشود.