تنظیم آدرس های IPv4
آدرس IPv4 دستگاه را میتوان بهطور خودکار با استفاده از DHCP یا بهصورت دستی تخصیص داد.
بهطور پیشفرض، زمانی که به LAN سیمی یا بیسیم متصل میشوید، آدرس IPv4 بهطور خودکار تنظیم میشود، هرچند که میتوانید آن را با توجه به محیط و هدف استفاده خود بهصورت دستی تنظیم یا تغییر دهید.
بهطور پیشفرض، زمانی که به LAN سیمی یا بیسیم متصل میشوید، آدرس IPv4 بهطور خودکار تنظیم میشود، هرچند که میتوانید آن را با توجه به محیط و هدف استفاده خود بهصورت دستی تنظیم یا تغییر دهید.
این بخش نحوه پیکربندی تنظیمات با استفاده از پنل کنترل را شرح میدهد.
همچنین میتوانید آدرس IPv4 را با استفاده از Remote UI (واسطه کاربر از راه دور) رایانه که به دستگاه متصل است تنظیم کنید. (Remote UI) مدیریت دستگاه از طریق رایانه
امتیازات سرپرست لازم است. برای اعمال این تنظیمات باید دستگاه را مجدداً راهاندازی کرد.
همچنین میتوانید آدرس IPv4 را با استفاده از Remote UI (واسطه کاربر از راه دور) رایانه که به دستگاه متصل است تنظیم کنید. (Remote UI) مدیریت دستگاه از طریق رایانه
امتیازات سرپرست لازم است. برای اعمال این تنظیمات باید دستگاه را مجدداً راهاندازی کرد.
1
در پنل کنترل، [Menu] را در صفحه [Home] فشار دهید. صفحه [Home]
2
[Preferences]  [Network]
[Network]  [TCP/IP Settings]
[TCP/IP Settings]  [IPv4 Settings]
[IPv4 Settings]  [IP Address Settings] را فشار دهید.
[IP Address Settings] را فشار دهید.
 [Network]
[Network]  [TCP/IP Settings]
[TCP/IP Settings]  [IPv4 Settings]
[IPv4 Settings]  [IP Address Settings] را فشار دهید.
[IP Address Settings] را فشار دهید.اگر صفحه ورود به سیستم ظاهر شد، "شناسه و پین مدیر سیستم" را وارد کنید، سپس [Log In] را فشار دهید. ورود به سیستم دستگاه
3
آدرس IP را تنظیم کنید.
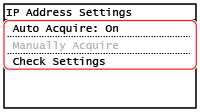
 زمانی که بهطور دستی آدرس IP را تنظیم میکنید
زمانی که بهطور دستی آدرس IP را تنظیم میکنید
|
1
|
[Auto Acquire] را فشار دهید.
صفحه [Auto Acquire] نمایش داده میشود.
|
|
2
|
[Select Protocol] را روی [Off] تنظیم کنید.
|
|
3
|
[Auto IP] را روی [Off] تنظیم کنید.
|
|
4
|
[Apply] را فشار دهید.
صفحه [IP Address Settings] نمایش داده میشود.
|
|
5
|
[Manually Acquire] را فشار دهید.
صفحه وارد کردن آدرس IP نمایش داده میشود.
|
|
6
|
آدرس IP را وارد کنید و [Apply] را فشار دهید.
|
|
7
|
ماسک شبکه فرعی را وارد کنید و [Apply] را فشار دهید.
|
|
8
|
آدرس دروازه خروجی را وارد کنید و [Apply] را فشار دهید.
|
 زمانی که آدرس IP بهطور خودکار تنظیم میشود
زمانی که آدرس IP بهطور خودکار تنظیم میشود
|
1
|
[Auto Acquire] را فشار دهید.
صفحه [Auto Acquire] نمایش داده میشود.
|
|
2
|
در صورت نیاز، تنظیمات "دریافت خودکار" را پیکربندی کنید.
[Select Protocol]
بهطور معمول، روی [DHCP] تنظیم میشود. بااینحال، هنگامی که [DHCP] در محیطی تنظیم میشود که نمیتوان از DHCP استفاده کرد، دستگاه به تأیید "دریافت خودکار" در شبکه ادامه خواهد داد و ارتباطات غیرضروری ایجاد خواهد کرد. هنگامی که از DHCP استفاده نمیکنید، آن را روی [Off] تنظیم کنید.
[Auto IP]
بهطور معمول، روی [On] تنظیم میشود. اگرچه اولویت اختصاص IP با DHCP است، چنانچه پاسخی از DHCP دریافت نشود، IP خودکاری تخصیص داده خواهد شد.
|
|
3
|
[Apply] را فشار دهید.
|
4
دستگاه را دوباره راهاندازی کنید. نحوه راهاندازی مجدد دستگاه
تنظیمات اعمال شدهاند.
برای بررسی اینکه آیا آدرس IPv4 بهدرستی پیکربندی شده است، یک تست اتصال انجام دهید. بررسی وضعیت شبکه و تنظیمات
برای بررسی اینکه آیا آدرس IPv4 بهدرستی پیکربندی شده است، یک تست اتصال انجام دهید. بررسی وضعیت شبکه و تنظیمات

|
بررسی آدرس IP تنظیمشده جاریدر مرحله 3، برای بررسی تنظیمات آدرس IP فعلی، گزینه [Check Settings] را فشار دهید. اگر آدرس IP بهصورت "0.0.0.0" نمایش داده شد، یعنی بهدرستی پیکربندی نشده است.
در صورتی که پس از نصب درایور چاپگر آدرس IP تغییر کنددر Windows، باید یک درگاه جدید اضافه کنید. پیکربندی درگاه چاپگر (Windows)
در صورتی که از درگاه MFNP استفاده میکنید، تا زمانی که دستگاه و رایانه متعلق به یک شبکه فرعی باشند، اتصال حفظ میشود و نیازی نیست اقدامی روی رایانه صورت بگیرد.
در صورتی که از درگاه TCP/IP استاندارد استفاده میکنید، لازم است یک درگاه جدید اضافه کنید. افزودن یک درگاه
اگر نمیدانید از چه درگاهی استفاده شده است، به بخش زیر رجوع کنید:
مشاهده درگاه چاپگر در macOS، باید دستگاه را مجدداً روی Mac ثبت کنید. برای مشاهده جزئیات مربوط به ثبت دستگاه، به دفترچه راهنمای درایور در سایت دفترچه راهنمای آنلاین رجوع کنید.
https://oip.manual.canon/ * اگر از یک DHCP جهت دریافت خودکار آدرس IP دستگاه استفاده میکنید، ممکن است آدرس IP بهصورت خودکار تغییر کند.
|