Nastavitev tiskalnega strežnika
Če nastavite tiskalni strežnik v omrežju, lahko pospešite izvajanje postopkov tiskanja v računalniku ter hkrati zmanjšate njegovo obremenjenost.
V sistemu Windows lahko namestite gonilnik tiskalnika prek tiskalnega strežnika, tako da vam ni treba prenesti gonilnika tiskalnika v posamezne računalnike v omrežju ali uporabiti CD/DVD-ROM-a.
V sistemu Windows lahko namestite gonilnik tiskalnika prek tiskalnega strežnika, tako da vam ni treba prenesti gonilnika tiskalnika v posamezne računalnike v omrežju ali uporabiti CD/DVD-ROM-a.
Če želite nastaviti tiskalni strežnik, omogočite možnost tiskanja tiskalnega strežnika iz naprave, nato pa konfigurirajte nastavitve za skupno rabo tiskalnika.
Če želite uporabljati tiskalni strežnik v domenskem okolju, se o tem posvetujte s skrbnikom omrežja.
Če želite uporabljati tiskalni strežnik v domenskem okolju, se o tem posvetujte s skrbnikom omrežja.
Omogočanje tiskanja tiskalnega strežnika iz naprave
Namestite gonilnik tiskalnika v računalnik, ki ste ga izbrali za tiskalni strežnik, nato pa konfigurirajte nastavitve glede na okolje uporabe. Priprave na tiskanje iz računalnika
Konfiguracija nastavitev za skupno rabo tiskalnika
Konfigurirajte nastavitve za skupno rabo tiskalnika v računalniku, ki ga želite uporabiti za tiskalni strežnik, tako da lahko tudi drugi računalniki v omrežju uporabljajo tiskalni strežnik.
Če uporabljate Windows
Potrebujete skrbniške pravice v računalniku, ki bo uporabljen za tiskalni strežnik.
|
Zahtevana priprava
|
|
Preverite operacijski sistem (32-bitni ali 64-bitni) računalnika, ki bo tiskalni strežnik, in operacijski sistem računalnika, ki bo uporabljal tiskalni strežnik (odjemalec). Ogled podatkov o sistemu računalnika
|
1
S skrbniškim računom se prijavite v računalnik, ki bo tiskalni strežnik.
2
Kliknite [ ] (Start)
] (Start)  [
[ ] (Settings)
] (Settings)  [Naprave]
[Naprave]  [Tiskalniki in optični bralniki].
[Tiskalniki in optični bralniki].
 [
[ [Naprave]
[Naprave]  [Tiskalniki in optični bralniki].
[Tiskalniki in optični bralniki].Prikaže se zaslon [Tiskalniki in optični bralniki].
3
Kliknite gonilnik tiskalnika naprave  [Manage]
[Manage]  [Lastnosti tiskalnika].
[Lastnosti tiskalnika].
 [Manage]
[Manage]  [Lastnosti tiskalnika].
[Lastnosti tiskalnika].Prikaže se zaslon z lastnostmi gonilnika tiskalnika.
4
Na zavihku [Skupna raba] potrdite polje [Skupna raba tiskalnika] in vnesite ime v skupni rabi.
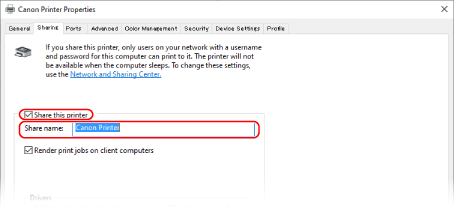
5
Po potrebi namestite dodaten gonilnik. 

Če ima odjemalski računalnik operacijski sistem (32-bitni ali 64-bitni), ki se razlikuje od operacijskega sistema tiskalnega strežnika, namestite dodatni gonilnik.
|
1
|
Kliknite [Dodatni gonilniki].
Prikaže se zaslon [Dodatni gonilniki].
|
|
2
|
Potrdite potrditveno polje gonilnika, ki ga želite dodati, in kliknite [V redu].
Če ima računalnik tiskalnega strežnika 32-bitni operacijski sistem, potrdite polje [x64] (gonilnik za 64-bitno različico).
Če ima računalnik tiskalnega strežnika 64-bitni operacijski sistem, potrdite polje [x86] (gonilnik za 32-bitno različico).
|
|
3
|
Kliknite [Prebrskaj], določite mapo, kjer je shranjen gonilnik, in kliknite [V redu].
Določanje mape za preneseni gonilnik
Če ima računalnik tiskalnega strežnika 32-bitni operacijski sistem, določite mapo [x64] z raztegnjeno mapo gonilnika
 [Driver]. [Driver].Če ima računalnik tiskalnega strežnika 64-bitni operacijski sistem, določite mapo [32BIT] z raztegnjeno mapo gonilnika
 [Driver]. [Driver].
Določanje mape v priloženem CD/DVD-ROM-u
Če ima računalnik tiskalnega strežnika 32-bitni operacijski sistem, določite [intdrv] v mapi CD/DVD-ROM-a
 [UFRII] [UFRII]  [x64] [x64]  [Driver]. [Driver].Če ima računalnik tiskalnega strežnika 64-bitni operacijski sistem, določite [intdrv] v mapi CD/DVD-ROM
 [UFRII] [UFRII]  [32BIT] [32BIT]  [Driver]. [Driver]. |
|
4
|
Upoštevajte navodila na zaslonu, da namestite dodatni gonilnik.
|
6
Kliknite [V redu].
Nastavitve so uporabljene.
Če uporabljate macOS
1
Kliknite [ ]
]  [System Preferences]
[System Preferences]  [Sharing].
[Sharing].
 [System Preferences]
[System Preferences]  [Sharing].
[Sharing].Prikaže se zaslon [Sharing].
2
Potrdite polje [Printer Sharing].
3
V razdelku [Printers] potrdite potrditveno polje naprave.
4
Po potrebi omejite uporabnike, ki lahko uporabljajo tiskalni strežnik.
Privzeto lahko uporabljajo tiskalni strežnik vsi uporabniki.
Če želite omogočiti uporabo tiskalnega strežnika za določene uporabnike, kliknite [+] v razdelku [Users] in izberite želene uporabnike.
Če želite omogočiti uporabo tiskalnega strežnika za določene uporabnike, kliknite [+] v razdelku [Users] in izberite želene uporabnike.
5
Zaprite zaslon [Sharing].
Nastavitve so uporabljene.