| מדריך למשתמש (חוברת הדרכה של מוצר) | |
|---|---|
| מדריך למשתמש (חוברת הדרכה של מוצר) | |
|---|---|
 [Network]
[Network]  [TCP/IP Settings]
[TCP/IP Settings]  [IPv4 Settings]
[IPv4 Settings]  [IP Address Settings].
[IP Address Settings].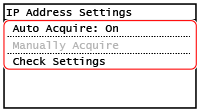
|
1
|
לחץ על [Auto Acquire].
מסך [Auto Acquire] מוצג.
|
|
2
|
הגדר [Select Protocol] כ-[Off].
|
|
3
|
הגדר [Auto IP] כ-[Off].
|
|
4
|
לחץ על [Apply].
מסך [IP Address Settings] מוצג.
|
|
5
|
לחץ על [Manually Acquire].
מסך הזנת כתובת IP מוצג.
|
|
6
|
הזן כתובת IP ולחץ על [Apply].
|
|
7
|
הזן את מסכת המשנה של הרשת ולחץ על [Apply].
|
|
8
|
הזן כתובת שער ולחץ על [Apply].
|
|
1
|
לחץ על [Auto Acquire].
מסך [Auto Acquire] מוצג.
|
|
2
|
הגדר את ההגדרה Auto Acquire, לפי הצורך.
[Select Protocol]
בדרך כלל, מוגדר ל-[DHCP]. עם זאת, במצב ש-[DHCP] מוגדר בסביבה שבה לא ניתן להשתמש ב-DHCP, המכשיר ימשיך לאשרAuto Acquire ברשת, וייצור תקשורת מיותרת. כאשר אינך משתמש ב-DHCP, הגדר זאת ל-[Off].
[Auto IP]
בדרך כלל, מוגדר ל-[On]. אף שהעדיפות ניתנת לכתובת ה-IP שהוקצתה עם DHCP, אם לא תהיה תגובה מ-DHCP, ייעשה שימוש ב-Auto IP.
|
|
3
|
לחץ על [Apply].
|

|
בדיקת כתובת ה-IP המוגדרת כעתבמסך בשלב 3, לחץ על [Check Settings] כדי לבדוק את הגדרת כתובת ה-IP הנוכחית. אם כתובת ה-IP מוצגת כ-"0.0.0.0", היא לא מוגדרת כהלכה.
אם כתובת ה-IP השתנתה לאחר התקנת מנהל ההתקן של המדפסתב-Windows, עליך להוסיף יציאה חדשה. הגדרת יציאת מדפסת (Windows)
אם אתה משתמש ביציאת MFNP, החיבור נשמר כל עוד המכשיר והמחשב שייכים לאותה רשת משנה, כך שלא נדרשת פעולה במחשב.
אם אתה משתמש ביציאת TCP/IP רגילה, עליך להוסיף יציאה חדשה. הוספת יציאה
אם אינך יודע באיזו יציאה נעשה שימוש, עיין בפרטים הבאים:
בדיקת יציאת המדפסת ב-macOS, עליך לרשום מחדש את המחשב ב-Mac. לפרטים על רישום המכשיר, עיין במדריך מנהל ההתקן באתר המדריך המקוון.
https://oip.manual.canon/ * אם אתה משתמש ב-DHCP כדי לקבל אוטומטית את כתובת ה-IP של המכשיר, ייתכן שכתובת ה-IP תשתנה אוטומטית.
|
