| User's Guide (Product Manual) | |
|---|---|
| User's Guide (Product Manual) | |
|---|---|
Required Preparations |
Make preparations such as installing the scanner driver (ScanGear MF) and application (ScanGear MF) to the computer used as the save location. Preparing to Save Scanned Data to a Computer |
 [Send]
[Send]  [Scan and Send Settings]
[Scan and Send Settings]  [Shortcut Key Settings].
[Shortcut Key Settings].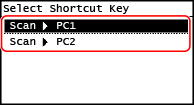
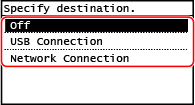

 on the control panel.
on the control panel. | |
Confirming the registered information of the shortcut keyYou can confirm the registered information of the shortcut key selected in Step 4 by selecting the shortcut key on the screen displayed with the following steps:
Checking or Changing Scan Setting or Save LocationYou can check and change the scan setting selected in step 7 by using the MF Scan Utility on the computer used as the save location. Starting MF Scan Utility |
Required Preparations |
Make preparations such as installing the scanner driver (ScanGear MF) and application (ScanGear MF) to the computer used as the save location. Preparing to Save Scanned Data to a Computer |
 . [Home] Screen
. [Home] Screen

 [Send]
[Send] 

 [Scan and Send Settings]
[Scan and Send Settings] 

 [Shortcut Key Settings]
[Shortcut Key Settings] 
 .
. .
. .
. .
.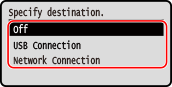
 .
. .
.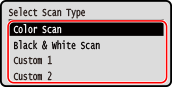
 (Home) on the control panel.
(Home) on the control panel. | |
Confirming the registered information of the shortcut keyYou can confirm the registered information of the shortcut key on the screen displayed with the following steps:
Checking or Changing Scan Setting or Save LocationYou can check and change the scan setting selected in step 7 by using the MF Scan Utility on the computer used as the save location. Starting MF Scan Utility |
