Menetapkan Alamat IPv4
Alamat IPv4 mesin boleh diberikan secara automatik menggunakan DHCP atau dimasukkan secara manual.
Secara lalai, alamat IPv4 ditetapkan secara automatik ketika disambungkan ke LAN berwayar atau wayarles, tetapi anda boleh menetapkannya atau menukarnya secara manual mengikut persekitaran dan tujuan penggunaan anda.
Secara lalai, alamat IPv4 ditetapkan secara automatik ketika disambungkan ke LAN berwayar atau wayarles, tetapi anda boleh menetapkannya atau menukarnya secara manual mengikut persekitaran dan tujuan penggunaan anda.
Bahagian ini menerangkan cara mengkonfigurasi tetapan menggunakan panel kawalan.
Anda juga boleh menetapkan alamat IPv4 menggunakan Remote UI daripada komputer selepas ia ditetapkan pada mesin. Menguruskan Mesin daripada Komputer (UI Kawalan Jauh)
Keistimewaan pentadbir diperlukan. Mesin mesti dimulakan semula untuk menggunakan tetapan.
Anda juga boleh menetapkan alamat IPv4 menggunakan Remote UI daripada komputer selepas ia ditetapkan pada mesin. Menguruskan Mesin daripada Komputer (UI Kawalan Jauh)
Keistimewaan pentadbir diperlukan. Mesin mesti dimulakan semula untuk menggunakan tetapan.
Model panel sentuhan
1
Pada panel kawalan, tekan [Menu] dalam skrin [Rumah]. Skrin [Rumah]
2
Tekan [Keutamaan]  [Rangkaian]
[Rangkaian]  [Tetapan TCP/IP]
[Tetapan TCP/IP]  [Tetapan IPv4]
[Tetapan IPv4]  [Tetapan Alamat IP].
[Tetapan Alamat IP].
 [Rangkaian]
[Rangkaian]  [Tetapan TCP/IP]
[Tetapan TCP/IP]  [Tetapan IPv4]
[Tetapan IPv4]  [Tetapan Alamat IP].
[Tetapan Alamat IP].Jika skrin log masuk dipaparkan, masukkan ID dan PIN Pengurus Sistem, dan kemudian tekan [Log Masuk]. Mengelog Masuk ke Mesin
3
Tetapkan alamat IP.
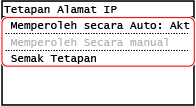
 Apabila Menetapkan Alamat IP Secara Manual
Apabila Menetapkan Alamat IP Secara Manual
1 | Tekan [Memperoleh secara Auto]. Skrin [Memperoleh secara Auto] dipaparkan. |
2 | Tetapkan [Pilih Protokol] kepada [Tak Aktif]. |
3 | Tetapkan [IP Auto] kepada [Tak Aktif]. |
4 | Tekan [Guna]. Skrin [Tetapan Alamat IP] dipaparkan. |
5 | Tekan [Memperoleh Secara manual]. Skrin input alamat IP dipaparkan. |
6 | Masukkan alamat IP dan tekan [Guna]. |
7 | Masukkan topeng subnet dan tekan [Guna]. |
8 | Masukkan alamat get laluan dan tekan [Guna]. |
 Apabila Menentukan Alamat IP Secara Manual
Apabila Menentukan Alamat IP Secara Manual
1 | Tekan [Memperoleh secara Auto]. Skrin [Memperoleh secara Auto] dipaparkan. |
2 | Konfigurasikan tetapan Peroleh Secara Auto, sebagaimana yang diperlukan. [Pilih Protokol] Biasanya, ditetapkan kepada [DHCP]. Namun, apabila [DHCP] ditetapkan dalam persekitaran DHCP tidak dapat digunakan, mesin akan terus mengesahkan Peroleh Secara Auto dalam rangkaian, mewujudkan komunikasi yang tidak perlu. Apabila tidak menggunakan DHCP, tetapkan ini kepada [Tak Aktif]. [IP Auto] Biasanya, ditetapkan kepada [Aktif]. Walaupun keutamaan diberikan kepada alamat IP yang diperuntukkan dengan DHCP, tetapi jika tidak ada respon daripada DHCP, Auto IP akan digunakan. |
3 | Tekan [Guna]. |
4
Mula semula mesin. Memulakan semula Mesin
Tetapan telah digunakan.
Jalankan ujian sambungan untuk memeriksa sama ada alamat IPv4 dikonfigurasi dengan betul. Memeriksa Status dan Tetapan Rangkaian
Jalankan ujian sambungan untuk memeriksa sama ada alamat IPv4 dikonfigurasi dengan betul. Memeriksa Status dan Tetapan Rangkaian
 |
Memeriksa Alamat IP Semasa yang DitetapkanPada skrin dalam Langkah 3, tekan [Semak Tetapan] untuk memeriksa tetapan alamat IP semasa. Jika alamat IP dipaparkan sebagai "0.0.0.0," ia tidak dikonfigurasi dengan betul. Jika Alamat IP Ditukar selepas Memasang Pemacu PencetakDalam Windows, anda mesti menambah port baharu. Mengkonfigurasi Port Pencetak (Windows) Jika anda menggunakan port MFNP, sambungan akan dikekalkan selagi mesin dan komputer tergolong dalam subnet yang sama. Oleh itu, tiada tindakan yang perlu dilakukan pada komputer. Jika anda menggunakan port TCP/IP standard, anda mesti menambahkan port baharu. Menambah Port Jika anda tidak tahu port mana patut digunakan, lihat yang berikut: Melihat Port Pencetak Dalam macOS, anda mesti mendaftar semula mesin pada Mac. Untuk maklumat lanjut mengenai cara mendaftarkan mesin, lihat manual pemacu di laman web manual dalam talian. https://oip.manual.canon/ * Jika anda menggunakan DHCP untuk mendapatkan alamat IP mesin secara automatik, alamat IP mungkin dapat ditukar secara automatik. |
Model LCD 5 Baris
1
Pada panel kawalan, pilih [Menu] dalam skrin [Rumah] dan tekan  . Skrin [Rumah]
. Skrin [Rumah]
 . Skrin [Rumah]
. Skrin [Rumah]2
Tekan [Keutamaan] 

 [Rangkaian]
[Rangkaian] 

 [Tetapan TCP/IP]
[Tetapan TCP/IP] 

 [Tetapan IPv4]
[Tetapan IPv4] 

 [Tetapan Alamat IP]
[Tetapan Alamat IP] 
 .
.


 [Rangkaian]
[Rangkaian] 

 [Tetapan TCP/IP]
[Tetapan TCP/IP] 

 [Tetapan IPv4]
[Tetapan IPv4] 

 [Tetapan Alamat IP]
[Tetapan Alamat IP] 
 .
.Jika skrin log masuk muncul, masukkan ID dan PIN Pengurus Sistem dan kemudian pilih [<Log Masuk>] dan tekan  . Mengelog Masuk ke Mesin
. Mengelog Masuk ke Mesin
 . Mengelog Masuk ke Mesin
. Mengelog Masuk ke Mesin3
Tetapkan alamat IP.

 Apabila Menetapkan Alamat IP Secara Manual
Apabila Menetapkan Alamat IP Secara Manual
1 | Pilih [Memperoleh secara Auto] dan tekan  . .Skrin [Memperoleh secara Auto] dipaparkan. |
2 | Tekan [Pilih Protokol]    [Tak Aktif] [Tak Aktif]   . . |
3 | Tekan [IP Auto]    [Tak Aktif] [Tak Aktif]   . . |
4 | Pilih [<Guna>] dan tekan  . .Skrin [Tetapan Alamat IP] dipaparkan. |
5 | Pilih [Memperoleh Secara manual] dan tekan  . .Skrin input alamat IP dipaparkan. |
6 | Masukkan alamat IP dan tekan  . . |
7 | Masukkan topeng subnet dan tekan  . . |
8 | Masukkan alamat get laluan dan tekan  . . |
 Apabila Menentukan Alamat IP Secara Manual
Apabila Menentukan Alamat IP Secara Manual
1 | Pilih [Memperoleh secara Auto] dan tekan  . .Skrin [Memperoleh secara Auto] dipaparkan. |
2 | Konfigurasikan tetapan Peroleh Secara Auto, sebagaimana yang diperlukan. [Pilih Protokol] Biasanya, ditetapkan kepada [DHCP]. Namun, apabila [DHCP] ditetapkan dalam persekitaran DHCP tidak dapat digunakan, mesin akan terus mengesahkan Peroleh Secara Auto dalam rangkaian, mewujudkan komunikasi yang tidak perlu. Apabila tidak menggunakan DHCP, tetapkan ini kepada [Tak Aktif]. [IP Auto] Biasanya, ditetapkan kepada [Aktif]. Walaupun keutamaan diberikan kepada alamat IP yang diperuntukkan dengan DHCP, tetapi jika tidak ada respon daripada DHCP, Auto IP akan digunakan. |
3 | Pilih [<Guna>] dan tekan  . . |
4
Mula semula mesin. Memulakan semula Mesin
Tetapan telah digunakan.
Jalankan ujian sambungan untuk memeriksa sama ada alamat IPv4 dikonfigurasi dengan betul. Memeriksa Status dan Tetapan Rangkaian
Jalankan ujian sambungan untuk memeriksa sama ada alamat IPv4 dikonfigurasi dengan betul. Memeriksa Status dan Tetapan Rangkaian
 |
Memeriksa Alamat IP Semasa yang DitetapkanPada skrin dalam Langkah 3, pilih [Semak Tetapan] dan tekan  untuk memeriksa tetapan alamat IP semasa. Jika alamat IP dipaparkan sebagai "0.0.0.0," ia tidak dikonfigurasi dengan betul. untuk memeriksa tetapan alamat IP semasa. Jika alamat IP dipaparkan sebagai "0.0.0.0," ia tidak dikonfigurasi dengan betul.Jika Alamat IP Ditukar selepas Memasang Pemacu PencetakDalam Windows, anda mesti menambah port baharu. Mengkonfigurasi Port Pencetak (Windows) Jika anda menggunakan port MFNP, sambungan akan dikekalkan selagi mesin dan komputer tergolong dalam subnet yang sama. Oleh itu, tiada tindakan yang perlu dilakukan pada komputer. Jika anda menggunakan port TCP/IP standard, anda mesti menambahkan port baharu. Menambah Port Jika anda tidak tahu port mana patut digunakan, lihat yang berikut: Melihat Port Pencetak Dalam macOS, anda mesti mendaftar semula mesin pada Mac. Untuk maklumat lanjut mengenai cara mendaftarkan mesin, lihat manual pemacu di laman web manual dalam talian. https://oip.manual.canon/ * Jika anda menggunakan DHCP untuk mendapatkan alamat IP mesin secara automatik, alamat IP mungkin dapat ditukar secara automatik. |