Document number: 88W0-01R
Update date: 2022-03-01
Update date: 2022-03-01
Printing on Preprinted Paper with a Logo
How to print on paper on which a logo is printed is described here.
Perform step 1 to step 3.
Computer screens or illustrations used in this section are for MF746Cx, unless otherwise noted. Depending on the model and operation system you are using, what is described in this section may appear differently.
Step 1 Loading preprinted paper
Load paper with careful attention to the side of the paper on which you want to print. How the paper faces (down or up) differs when you print on a single side or both sides.
NOTE
If you use both one-sided printing and two-sided printing frequently
When you want to switch between one-sided printing and two-sided printing on preprinted paper with a logo, you need to change how the loaded paper faces. However, if you specify <Print Side Priority> for <Switch Paper Feed Method>, how the paper faces for one-sided printing is set the same as two-sided printing (with the logo side facing down).
<Menu>  <Function Settings> <Function Settings>  <Common> <Common>  <Paper Feed Settings> <Paper Feed Settings>  <Switch Paper Feed Method> <Switch Paper Feed Method>  Select the paper source where preprinted paper with a logo is loaded Select the paper source where preprinted paper with a logo is loaded  <Print Side Priority> <Print Side Priority>   |
Printing on a single side
Load the preprinted paper with the logo side (on which the document is printed) facing up.
Print result
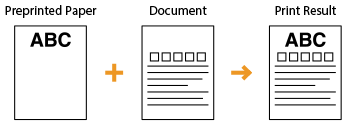
Loading orientation
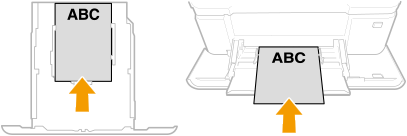
Next, specify the paper size and the paper type. Step 2 Specifying the paper size and the paper type
Print result
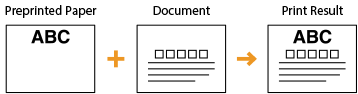
Loading orientation
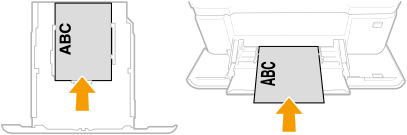
Next, specify the paper size and the paper type. Step 2 Specifying the paper size and the paper type
Printing on both sides
Load the preprinted paper with the logo side (on which the first page of the document is printed) facing down.
Print result
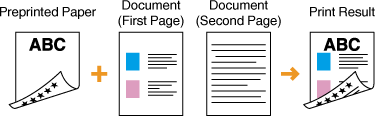
Loading orientation
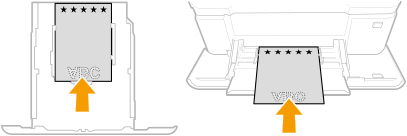
Next, specify the paper size and the paper type. Step 2 Specifying the paper size and the paper type
Print result
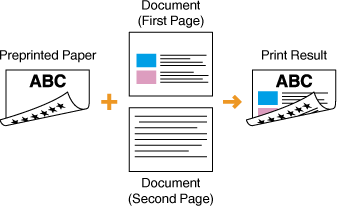
Loading orientation
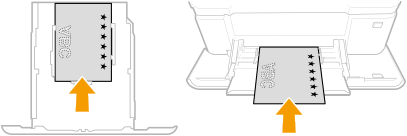
Next, specify the paper size and the paper type. Step 2 Specifying the paper size and the paper type
Step 2 Specifying the paper size and the paper type
Preprinted paper loaded in the paper drawer
1
Select <Paper Settings> in the Home screen.
2
Select the paper drawer.
3
Select the paper size.
If you loaded A5-size paper, select <A5R>.
If the paper size of the loaded paper is not displayed, select <Other Sizes>.
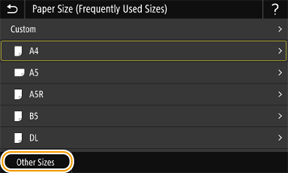
1
Select <Custom>.
2
Select <X> or <Y>, and enter the length of each side.
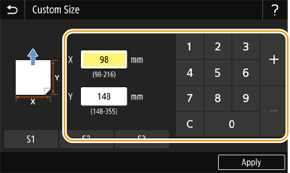
3
Select <Apply>.
4
Select the paper type.
Next, print from a computer. Step 3 Printing from a computer
Preprinted paper loaded in the multi-purpose tray
When preprinted paper is loaded in the multi-purpose tray, a screen to select the paper size appears on the display. Follow the steps below to specify the settings.
1
Select the paper size.
If you loaded A5-size paper, select <A5R>.
If the paper size of the loaded paper is not displayed, select <Other Sizes>.
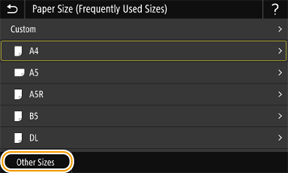
1
Select <Custom>.
2
Select <X> or <Y>, and enter the length of each side.
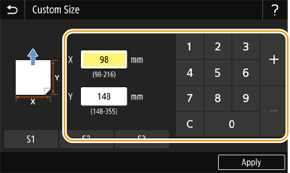
3
Select <Apply>.
2
Select the paper type.
Next, print from a computer. Step 3 Printing from a computer
Step 3 Printing from a computer
How to print varies depending on the operating system of the computer you are using. Use the method appropriate for your operating system to print.
Printing from a Windows computer
This section uses Windows 10 as an example.
1
Select [Print] in the application menu.
2
Select the machine in the print window, and click [Preferences], [Printer properties], or [Properties].
3
In the [Basic Settings] tab, specify the paper size, the printed orientation, and printed sides.
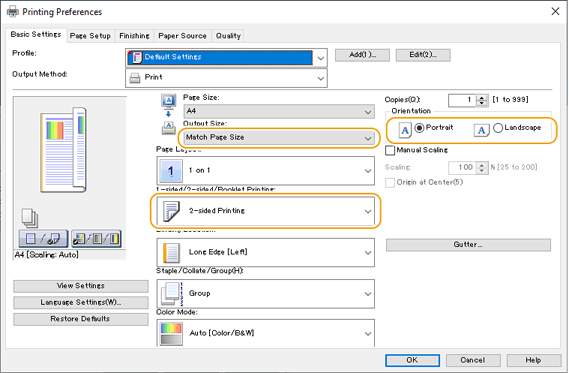
1
Specify the paper size of the loaded paper in [Page Size] and [Output Size].
2
Select [1-sided Printing] or [2-sided Printing] in [1-sided/2-sided/Booklet Printing].
3
Select [Portrait] or [Landscape] in [Orientation] according to the orientation of the original.
4
In the [Paper Source] tab, select the paper source where the preprinted paper is loaded in [Paper Source].
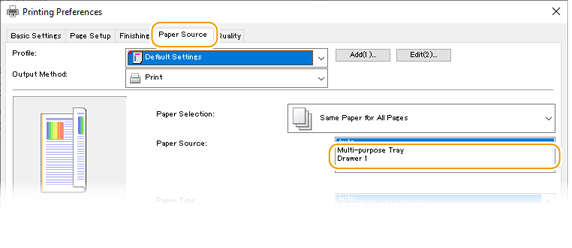
5
Click [OK].
6
Click [Print] or [OK] in the print window.
Printing from a Mac computer
This section uses macOS 10.15 as an example. The screens may differ depending on the versions of the operating system.
1
Select [Print] in the [File] menu of the application.
2
Select the machine in [Printer].
If no print options are displayed, click [Show Details] at the bottom of the dialog box.
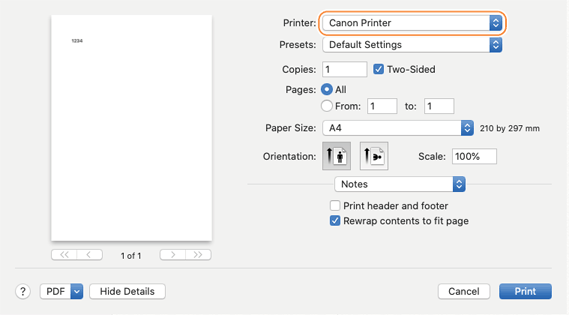
3
Specify print settings.
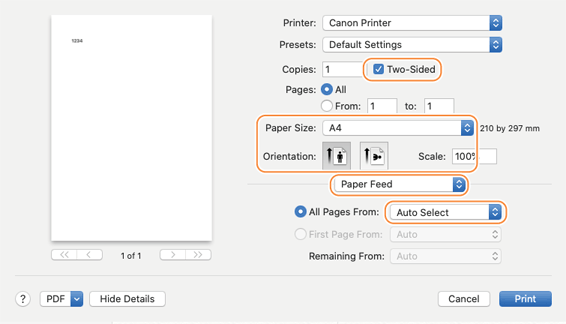
1
Select the paper size of the loaded preprinted paper in [Paper Size].
2
Select portrait or landscape in [Orientation] according to the orientation of the original document.
3
Select [Two-Sided] when you want to print on both sides of the preprinted paper.
4
Select [Paper Feed] in the print options, and then select the paper source where the preprinted paper is loaded from the [All Pages From] pop-up menu.
4
Click [Print].
