Číslo dokumentu: AREL-007
Datum aktualizace: 2023-04-01
Datum aktualizace: 2023-04-01
Přesměrování příchozích faxových dokumentů do sdílené složky (Remote UI (Vzdálené UR))
V této části je popsán postup, jak pomocí Remote UI (Vzdálené UR) přesměrovat příchozí faxové dokumenty do sdílené složky uložené v adresáři.
V pořadí proveďte kroky 1 až 2.
V této části je popsán „postup, jak přesměrovat příchozí faxové dokumenty do sdílené složky“ v těchto scénářích:
 Přesměrování faxovaných dokumentů od společnosti A (fax č. 0011111111) na server prodejního týmu
Přesměrování faxovaných dokumentů od společnosti A (fax č. 0011111111) na server prodejního týmu Přesměrování faxovaných dokumentů od jiných společností než A do počítače uživatele B v prodejním oddělení (sdílená složka)
Přesměrování faxovaných dokumentů od jiných společností než A do počítače uživatele B v prodejním oddělení (sdílená složka) Upozornění uživatele B e-mailem na přesměrování příchozích faxovaných dokumentů
Upozornění uživatele B e-mailem na přesměrování příchozích faxovaných dokumentůPřesun příchozích faxových dokumentů po konfiguraci nastavení přesměrování
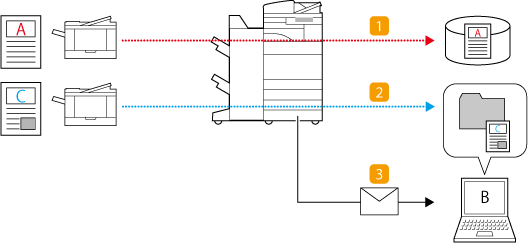
POZNÁMKA
Nejdřív zkontrolujte, že jsou provedená tato nastavení:
Lze používat faxy.
Jsou povolené funkce odesílání.
Jsou nakonfigurovaná nastavení sítě.
Máte přístup k Remote UI (Vzdálené UR).
Obrazovky se můžou lišit podle modelu a nainstalovaných doplňků.
Krok 1: Uložení místa určení pro přesměrování do adresáře
Uložení umístění „Server prodejního týmu“ do adresáře
1
Otevřete Remote UI (Vzdálené UR) a přihlaste se v režimu správce. Spuštění Remote UI (Vzdálené UR)
2
Na stránce portálu klikněte na [Address Book] a potom klikněte na [Address List 01] v seznamu seznamů adres.
3
Klikněte na [Register New Destination].
4
V části [Type] vyberte [File] a klikněte na [Set].

5
Zadejte údaje o „Serveru prodejního týmu“.

[Name]
Zadejte název místa určení, které chcete zobrazit v adresáři. Tady se zadá „Server prodejního týmu“.
[Protocol]
Tady se vybere [Windows (SMB)].
[Host Name]
Zadejte cestu k souborovému serveru.
Např.: \\název počítače souborového serveru\prodejní_oddělení
Např.: \\název počítače souborového serveru\prodejní_oddělení
[Settings]
Po kliknutí na tlačítko [Settings] můžete konfigurovat následující nastavení:
[Folder Path]
Když si chcete vytvořit na souborovém serveru složku kvůli třídění, zadejte její název. Soubor můžete odesílat také, i když název složky nezadáte.
Např. \FAX_od_A
Když si chcete vytvořit na souborovém serveru složku kvůli třídění, zadejte její název. Soubor můžete odesílat také, i když název složky nezadáte.
Např. \FAX_od_A
[User Name]
Zadejte uživatelské jméno používané k přihlašování na souborový server.
Zadejte uživatelské jméno používané k přihlašování na souborový server.
[Password]
Zadejte heslo k danému uživatelskému jménu.
Zadejte heslo k danému uživatelskému jménu.
[Confirm]
Znovu zadejte stejné heslo.
Znovu zadejte stejné heslo.
POZNÁMKA
I když zaškrtnete pole [Confirm Before Sending], obrazovka pro zadání hesla se při přesměrování souboru neobjeví. Soubor se přesměruje s použitím uloženého hesla.
6
Klikněte na [OK].
Uložení „sdílené složky na počítači uživatele B“ do adresáře
1
Otevřete Remote UI (Vzdálené UR) a přihlaste se v režimu správce. Spuštění Remote UI (Vzdálené UR)
2
Na stránce portálu klikněte na [Address Book] a potom klikněte na [Address List 01] v seznamu seznamů adres.
3
Klikněte na [Register New Destination].
4
V části [Type] vyberte [File] a klikněte na [Set].

5
Zadejte údaje pro „sdílenou složku na počítači uživatele B“.

[Name]
Zadejte název místa určení, které chcete zobrazit v adresáři. Tady se zadá „Složka uživatele B“.
[Protocol]
Tady se vybere [Windows (SMB)].
[Host Name]
Zadejte cestu ke sdílené složce na počítači uživatele B.
Např.: \\název počítače\skeny
Např.: \\název počítače\skeny
[Settings]
Po kliknutí na tlačítko [Settings] můžete konfigurovat následující nastavení:
[Folder Path]
Když si chcete ve sdílené složce vytvořit složku kvůli třídění, zadejte její název. Soubor můžete odesílat také, i když název složky nezadáte.
Např.: \FAX
Když si chcete ve sdílené složce vytvořit složku kvůli třídění, zadejte její název. Soubor můžete odesílat také, i když název složky nezadáte.
Např.: \FAX
[User Name]
Zadejte uživatelské jméno používané k přihlašování k počítači uživatele B.
Zadejte uživatelské jméno používané k přihlašování k počítači uživatele B.
[Password]
Zadejte heslo k danému uživatelskému jménu.
Zadejte heslo k danému uživatelskému jménu.
[Confirm]
Znovu zadejte stejné heslo.
Znovu zadejte stejné heslo.
POZNÁMKA
I když zaškrtnete pole [Confirm Before Sending], obrazovka pro zadání hesla se při přesměrování souboru neobjeví. Soubor se přesměruje s použitím uloženého hesla.
6
Klikněte na [OK].
Uložení e-mailové adresy uživatele B do adresáře
1
Otevřete Remote UI (Vzdálené UR) a přihlaste se v režimu správce. Spuštění Remote UI (Vzdálené UR)
2
Na stránce portálu klikněte na [Address Book] a potom klikněte na [Address List 01] v seznamu seznamů adres.
3
Klikněte na [Register New Destination].
4
V části [Type] vyberte [E-Mail] a klikněte na [Set].

5
Zadejte údaje pro „e-mailovou adresu uživatele B“.

[Name]
Zadejte název místa určení, které chcete zobrazit v adresáři. Tady se zadá „e-mail uživatele B“.
[E-Mail Address]
Zde zadejte e-mailovou adresu uživatele B.
[Divide Data]
Když zaškrtnete toto pole, soubor se rozdělí, aby už nepřesahoval limit, a pošle se v několika dávkách. E-mailový program příjemce musí podporovat funkci pro opětovné sloučení přijatého souboru.
[Access Number]
Aby si v budoucnu nemohly uloženou e-mailovou adresu zobrazit neoprávněné osoby, zadejte náhodné číslo, které se bude používat k zobrazení dané e-mailové adresy.
6
Klikněte na [OK].
POZNÁMKA
Než nakonfigurujete nastavení pro přesměrování, pomocí funkce [Scan and Send] si zkontrolujete, že soubor určitě dorazil na uložené místo určení.
Krok 2: Konfigurace nastavení pro přesměrování příchozích faxových dokumentů
1
Otevřete Remote UI (Vzdálené UR) a přihlaste se v režimu správce. Spuštění Remote UI (Vzdálené UR)
2
Na stránce portálu klikněte na [Settings/Registration].
3
Klikněte na [Receive/Forward]  [Forwarding Settings].
[Forwarding Settings].
 [Forwarding Settings].
[Forwarding Settings].4
Klikněte na [Add New Conditions] a pokračujte v konfiguraci nastavení pro přesměrování týkající se „Faxů od společnosti A“.

[Receive Method]
Pokud vám někdo poslal fax, vyberte [Fax]. Pokud vám poslali I-fax, vyberte [I-Fax]. Tady se vybere [Fax].
[Forwarding Condition Name]
Zadejte název podmínky pro přesměrování, kterou chcete zobrazit v seznamu podmínek pro přesměrování. Můžete přiřadit jakýkoli název. Tady se zadá „Faxy od společnosti A“.
[Enable This Forwarding Condition]
Zaškrtněte políčko.
[Fax Number]
Tady chcete přesměrovat jenom dokumenty s faxovým číslem, které odpovídá společnosti A (0011111111), v rozbalovacím seznamu tedy vyberte [equals...] a do pole pro zadávání textu zadejte „0011111111“.
POZNÁMKA
Základní registrační číslo pro cílový fax může obsahovat předponu s nulou, mezeru nebo kód země. Podmínky pro přesměrování se liší podle použití těchto znaků. Pokud není jasné, jestli jsou použity, vyberte [contains...] a nevybírejte [equals...].
[Subaddress]
Pokud chcete přesměrovat jenom dokumenty s odpovídajícími podadresami, v rozbalovacím seznamu vyberte [equals...] a do pole pro zadávání textu zadejte „podadresu“.
Pokud komunikaci s podadresou nepoužíváte, vyberte [does not exist].
[Password]
Pokud chcete přesměrovat jenom dokumenty s odpovídajícím heslem, v rozbalovacím seznamu vyberte [equals...] a do pole pro zadávání textu zadejte „heslo“.
Pokud heslo u příchozích faxových dokumentů nepoužíváte, vyberte [does not exist].
[Forwarding Destination]
Zadejte místo určení pro přesměrování. Klikněte na [Select Destination from Address List]  [Select Destination]
[Select Destination]  „server prodejního týmu“
„server prodejního týmu“  [OK] a nastavte místo určení.
[OK] a nastavte místo určení.
 [Select Destination]
[Select Destination]  „server prodejního týmu“
„server prodejního týmu“  [OK] a nastavte místo určení.
[OK] a nastavte místo určení.
[File Name]
Zadejte název, který se má přiřadit k příchozím faxovým dokumentům ukládaným na místě určení pro přesměrování. Můžete přiřadit jakýkoli název. Tady se zadá „Faxy od společnosti A“.
POZNÁMKA
Na konec názvu souboru se připojí razítko s datem a časem skenování souboru. Pokud není zadán název, připojí se pouze razítko s datem a časem skenování souboru a není možné ho odstranit.
[File Format]
Jako formát souboru příchozích faxových dokumentů ukládaných na místě určení pro přesměrování vyberte [TIFF], [PDF] nebo [XPS].
[Divide into Pages]
Toto pole zaškrtněte, pokud chcete příchozí faxové dokumenty před uložením na místě určení pro přesměrování dělit na stránky.
[Specify Forwarding Time]
Toto pole zaškrtněte a zadejte období pro přesměrování, pokud nechcete dokumenty přesměrovávat vždy.
[Forwarding Done Notice]
Toto pole zaškrtněte a zadejte místo určení, pokud chcete dostávat e-mailové upozornění na dokončení přesměrování po každém přesměrování dokumentu. Klikněte na [Select Destination]  „e-mail uživatele B“
„e-mail uživatele B“  [OK] a nastavte místo určení.
[OK] a nastavte místo určení.
 „e-mail uživatele B“
„e-mail uživatele B“  [OK] a nastavte místo určení.
[OK] a nastavte místo určení.POZNÁMKA
Takto zajistíte, že když se příchozí faxové dokumenty přesměrují na „server prodejního týmu“, e-mailová upozornění na přesměrování se budou posílat na „e-mailovou adresu uživatele B“. Příchozí faxové dokumenty si podle potřeby prohlédněte.
[Store/Print Received File]
Toto pole zaškrtněte, pokud chcete příchozí faxový dokument během přesměrování uložit nebo vytisknout.
POZNÁMKA
Je-li příjem do paměti nastaven na [On], příchozí soubory se uloží do schránky příjmu do paměti a nevytisknou se.
5
Klikněte na [OK].
„Faxy od společnosti A“ se přesměrují na „server prodejního týmu“.
Potom nakonfigurujte nastavení pro přesměrování týkající se „Faxovaných dokumentů od jiných společností než A“.
6
Klikněte na [Forwarding without Conditions].

[Receive Method]
Tady se vybere [Fax].
POZNÁMKA
Pokud často dostáváte také I-faxy, po nakonfigurování této podmínky pro přesměrování vytvořte druhou podmínku pro přesměrování [Forwarding without Conditions] a potom vyberte [I-Fax].
[Enable This Forwarding Condition]
Zaškrtněte políčko.
[Forwarding Destination]
Zadejte místo určení pro přesměrování. Klikněte na [Select Destination from Address List]  [Select Destination]
[Select Destination]  „složka uživatele B“
„složka uživatele B“  [OK].
[OK].
 [Select Destination]
[Select Destination]  „složka uživatele B“
„složka uživatele B“  [OK].
[OK].
[File Name]
Zadejte název, který se má přiřadit k příchozím faxovým dokumentům ukládaným na místě určení pro přesměrování. Můžete přiřadit jakýkoli název. Tady se zadá „FAX“.
POZNÁMKA
Na konec názvu souboru se připojí razítko s datem a časem skenování souboru. Pokud není zadán název, připojí se pouze razítko s datem a časem skenování souboru a není možné ho odstranit.
[File Format]
Jako formát souboru příchozích faxových dokumentů ukládaných na místě určení pro přesměrování vyberte [TIFF], [PDF] nebo [XPS].
[Divide into Pages]
Toto pole zaškrtněte, pokud chcete příchozí faxové dokumenty před uložením na místě určení pro přesměrování dělit na stránky.
[Forwarding Done Notice]
Toto pole zaškrtněte a zadejte místo určení, pokud chcete dostávat e-mailové upozornění na dokončení přesměrování po každém přesměrování dokumentu. Klikněte na [Select Destination]  „e-mail uživatele B“
„e-mail uživatele B“  [OK] a nastavte místo určení.
[OK] a nastavte místo určení.
 „e-mail uživatele B“
„e-mail uživatele B“  [OK] a nastavte místo určení.
[OK] a nastavte místo určení.POZNÁMKA
Takto zajistíte, že když se příchozí faxové dokumenty přesměrují do „složky uživatele B“, e-mailová upozornění na přesměrování se budou posílat na „e-mailovou adresu uživatele B“. Příchozí faxové dokumenty si podle potřeby prohlédněte.
[Store/Print Received File]
Toto pole zaškrtněte, pokud chcete příchozí faxový dokument během přesměrování uložit nebo vytisknout.
POZNÁMKA
Je-li příjem do paměti nastaven na [On], příchozí soubory se uloží do schránky příjmu do paměti a nevytisknou se.
POZNÁMKA
Chcete-li přesměrovat všechny ostatní příchozí faxové dokumenty, které neodpovídají podmínkám pro přesměrování, vyberte [Forwarding without Conditions].
Pokud nastavení [Forwarding without Conditions] nezadáte, faxové dokumenty přijaté od jiných společností než A se vytisknou nebo podrží v paměti bez toho, aby se přesměrovaly.
7
Klikněte na [OK].
„Faxované dokumenty od jiných společností než A“ se přesměrují do „složky uživatele B“.