Číslo dokumentu: AREL-00J
Datum aktualizace: 2023-04-01
Datum aktualizace: 2023-04-01
Oznámení o dokončení přenosu pomocí e-mailu, když se faxy odesílají z počítače (PC fax)
Tato kapitola popisuje postup nastavení odeslání e-mailových oznámení protokolů VYS. při odeslání faxů z počítače (PC fax).
Před odesláním faxu nakonfigurujte funkci [Upozornění na dokončenou úlohu] v ovladači faxu.
POZNÁMKA
Nejdříve zkontrolujte následující:
Je nainstalován ovladač faxu
Je uložená e-mailová adresa pro oznámení o hlášení o VYS.
Obrazovky se můžou lišit podle modelu a nainstalovaných doplňků.
Obrazovky se můžou lišit podle systému počítače a typu či verze ovladače.
Budete upozorněni pouze na chyby, ke kterým dojde mezi zařízením a faxem v místě určení. Nebudete upozorněni na chyby, ke kterým dojde mezi počítačem a zařízením – a to ani v případě, když bude vybrána volba [Upozornit pouze na chyby].
Chcete-li zkontrolovat, zda byl fax úspěšně odeslán, prohlédněte si záznamy o přenosu faxu a tiskovou frontu zařízení a hlášen í o VYS. mezi počítačem a zařízením.
Windows
1
Na počítači vyberte [ Start]
Start]  [
[ Nastavení].
Nastavení].
 Start]
Start]  [
[ Nastavení].
Nastavení].2
Klikněte na [Zařízení]  [Tiskárny a skenery].
[Tiskárny a skenery].
 [Tiskárny a skenery].
[Tiskárny a skenery].3
Klikněte na ikonu zařízení a potom klikněte na [Spravovat].
4
Klikněte na [Vlastnosti tiskárny].
5
Na kartě [Nastavení zařízení] vyberte [Nastavení [Upozornění na dokončenou úlohu]] a klikněte na tlačítko [OK].
Zde povolená nastavení lze vybrat v kroku 9.
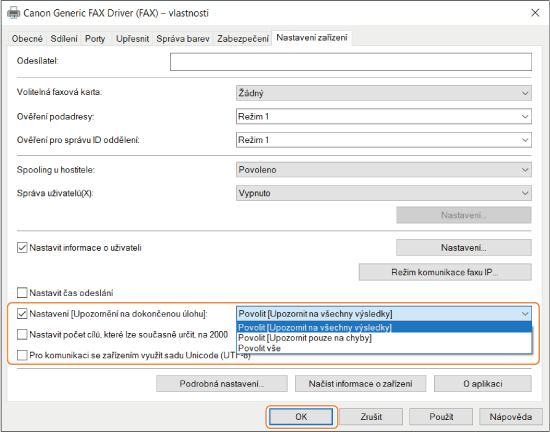
[Povolit [Upozornit na všechny výsledky]]
Zobrazí se pouze [Upozornit na všechny výsledky].
[Povolit [Upozornit pouze na chyby]]
Zobrazí se pouze [Upozornit pouze na chyby].
[##Enable All]
Zobrazí se [Upozornit na všechny výsledky] i [Upozornit pouze na chyby].
6
V nabídce aplikace vyberte [Print].
7
Na obrazovce Tisk vyberte tento přístroj a klikněte na [Podrobná nastavení].
8
Na kartě [Vybrat cíl] klikněte na [Podrobná nastavení].
9
Vyberte [Upozornění na dokončenou úlohu], zadejte e-mailovou adresu do pole [E-mailová adresa pro oznámení] a klikněte na [OK].
Dokumenty vybrané v kroku 5 se zobrazí v [Upozornění na dokončenou úlohu].
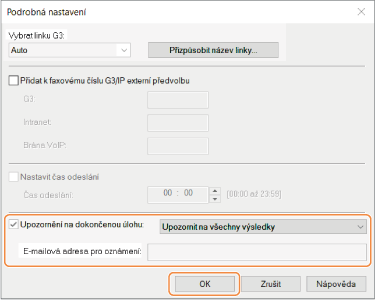
10
Klikněte na [Tisk].
Spustí se přenos faxu.
macOS
Tento popis platí pro macOS 10.15.
1
Otevřete okno [System Preferences] a klikněte na [Printers & Scanners].

2
Vyberte svoje zařízení a klikněte na tlačítko [Options & Supplies].
3
Na kartě [Options] vyberte nastavení [Job Done Notice] a klikněte na tlačítko [OK].

[Upozornění na dokončenou úlohu (Všechny výsledky)]
[All Results] lze nyní vybrat v kroku 8.
[Upozornění na dokončenou úlohu (Pouze chyby)]
[Pouze chyby] lze nyní vybrat v kroku 8.
4
Vyberte [Print] z nabídky [File] v aplikaci.
5
V části [Printer] vyberte zařízení, které se má použít.
6
Ve vyskakovací nabídce dialogu tisku vyberte [Special Features].
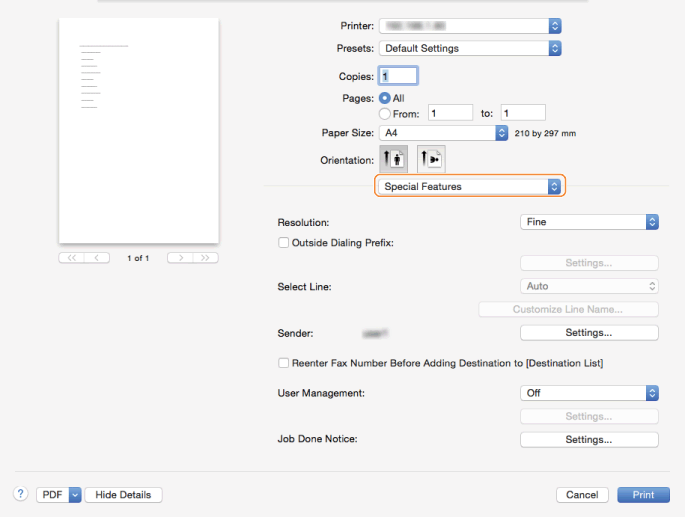
7
Klikněte na tlačítko [Settings] v části [Job Done Notice].
8
V dialogovém okně [Job Done Notice Settings] vyberte [Job Done Notice] a v [E-Mail Address for Notification] zadejte e-mailovou adresu. Potom klikněte na [OK].
Dokumenty vybrané v kroku 3 se zobrazí v [Job Done Notice].

9
Klikněte na [Print].
Spustí se přenos faxu.