Číslo dokumentu: AREL-03S
Datum aktualizace: 2023-04-01
Datum aktualizace: 2023-04-01
Správa dokumentů uložených v tomto přístroji z počítače (Remote UI (Vzdálené UR))
Tato kapitola popisuje, jak tisknout, odeslat nebo odstranit soubory a faxové/I-faxové dokumenty uložené v tomto přístroji z Remote UI (Vzdálené UR).
Správa souborů uložených v poštovních schránkách v tomto přístroji
Můžete vytisknout nebo odesílat dokumenty uložené v poštovních schránkách. Můžete také provádět úlohy úpravy, např. odstranění konkrétních stránek z uložených dokumentů.
1
Otevřete Remote UI (Vzdálené UR) a přihlaste. Spuštění Remote UI (Vzdálené UR)
2
Na stránce portálu klikněte na [Access Received/Stored Files].
3
Na stránce [Mail Box] klikněte na číslo poštovní schránky.
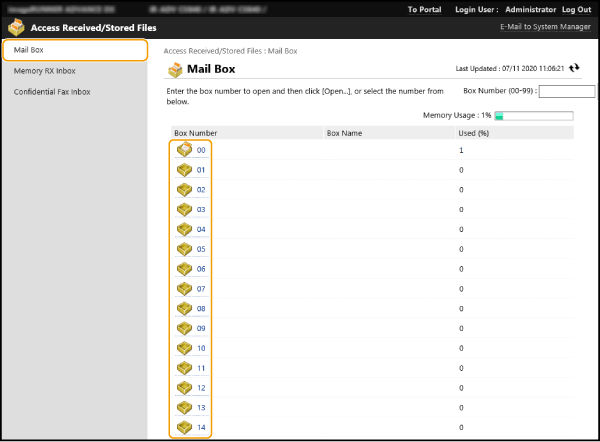
Pokud se zobrazí stránka pro zadání čísla PIN, zadejte číslo PIN a klikněte na [OK].
Poštovní schránku také můžete vybrat zadáním jejího čísla do [Box Number (00-99)] a kliknutím na [Open...].
4
Vyberte cílový soubor a proveďte požadovanou akci.
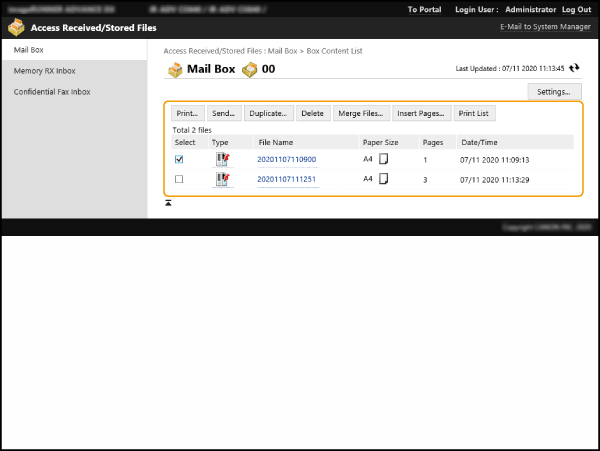
Kliknutím na ikonu [Type] nebo na název souboru zobrazíte podrobné informace o souboru.
Kliknutím na [Print List] můžete vytisknout seznam souborů v poštovní schránce.
Poštovní schránku můžete přejmenovat nebo změnit PIN kliknutím na [Settings].
1
Zaškrtněte políčko u souboru, který chcete vytisknout, a klikněte na položku [Print...].
Můžete také vybrat více souborů.
2
Klikněte na [Start Printing].
Pomocí možností [Move to Top], [Move Up], [Move Down] a [Move to Bottom] můžete změnit pořadí, v jakém se soubory vytisknou.
Kliknutím na [Change Print Settings] můžete změnit nastavení tisku.
Pokud zaškrtnete políčko [Delete File After Printing], soubor se po vytištění odstraní.
1
Zaškrtněte políčko u souboru, který chcete odeslat, a klikněte na položku [Send...].
Můžete také vybrat více souborů.
2
Klikněte na [Select Destination], vyberte místo určení a klikněte na [OK].
Pomocí možností [Move to Top], [Move Up], [Move Down] a [Move to Bottom] můžete změnit pořadí, v jakém se soubory odešlou.
Nastavení odeslání lze změnit kliknutím na možnost [Settings] v části [Set Details]. Můžete také změnit podrobné nastavení v nastavení [Set Details].
Pokud zaškrtnete políčko [Delete File After Sending], soubor se po odeslání odstraní.
3
Klikněte na [OK].
1
Zaškrtněte políčka u souborů, které chcete sloučit.
2
Klikněte na [Merge Files...] a zadejte názvy souborů v [File Name].
Pomocí možností [Move to Top], [Move Up], [Move Down] a [Move to Bottom] můžete změnit pořadí, v jakém se soubory sloučí.
3
Klikněte na [Start].
1
Zaškrtněte políčko pro soubor, do kterého chcete vložit stránku, a klikněte na [Insert Pages...].
2
Vyberte soubor, který chcete vložit, a klikněte na [Next].
3
Zadejte [File Name After Insertion] a v nastavení [Select Insertion Location] vyberte umístění (stranu), kam se má stránka vložit.
Soubor se vloží na stranu před stranou vybranou v [Select Insertion Location].
4
Klikněte na [Insert].
1
Zaškrtněte políčko u souborů, které chcete duplikovat, a klikněte na položku [Duplicate...].
2
V [Target Box] vyberte číslo cílové schránky a klikněte na [Start].
1
Klikněte na ikonu [Type] nebo na název souboru.
2
Klikněte na [Change File Name], zadejte [File Name] a klikněte na [OK].
1
Klikněte na ikonu [Type] nebo na název souboru.
2
Zaškrtněte políčka u stránek, které chcete odstranit, a klikněte na [Delete Page]  [OK].
[OK].
 [OK].
[OK].Kliknutím na [Delete Pages Consecutively] můžete odstranit stránky v určitém rozsahu.
1
Zaškrtněte políčka u souborů, které chcete odstranit.
2
Klikněte na [Delete]  [OK].
[OK].
 [OK].
[OK].Správa dokumentů dočasně uložených ve schránce PŘ. paměti v tomto přístroji
Faxy a I-faxy dočasně uložené do schránky PŘ. do paměti pomocí příjmu do paměti můžete vytisknout nebo přesměrovat.
1
Otevřete Remote UI (Vzdálené UR) a přihlaste. Spuštění Remote UI (Vzdálené UR)
2
Na stránce portálu klikněte na [Access Received/Stored Files].
3
Vyberte možnost [Memory RX Inbox] a klikněte na tlačítko [Memory RX Inbox].
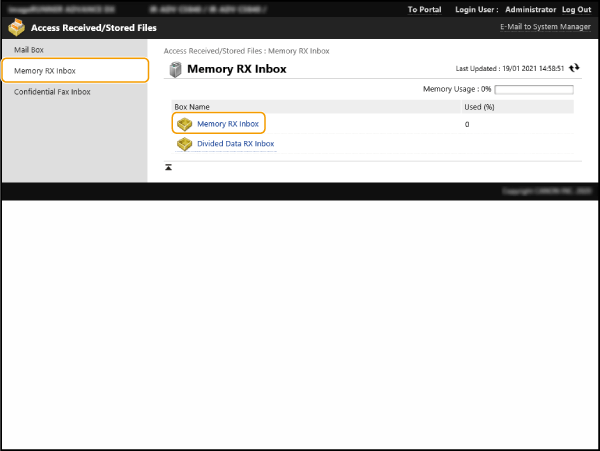
Pokud se zobrazí stránka pro zadání čísla PIN, zadejte číslo PIN a klikněte na [OK].
Kliknutím na [Divided Data RX Inbox] zobrazíte seznam souborů dokumentů přijatých ve formě rozdělených I-Faxů.
4
Vyberte dokument a proveďte požadovanou akci.
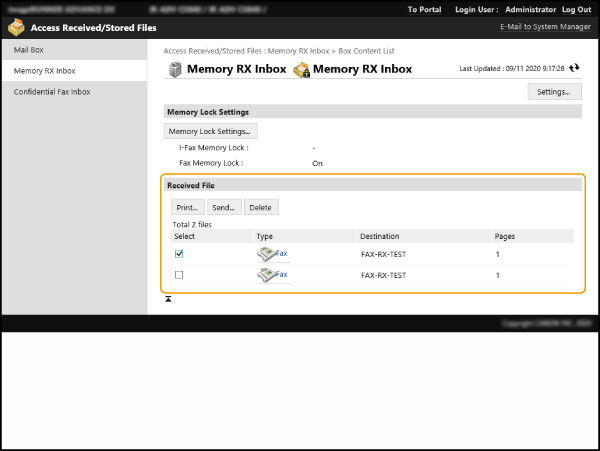
Kliknutím na ikonu [Type] zobrazíte podrobné informace o dokumentu.
Kód PIN pro schránku PŘ. paměti můžete změnit kliknutím na [Settings] a zaškrtnutím políčka [Set PIN].
Po kliknutí na [Memory Lock Settings] můžete vybrat, zda se má pro faxy nebo I-Faxy použít funkce příjmu do paměti.
1
Zaškrtněte políčko u dokumentu, který chcete vytisknout, a klikněte na položku [Print...].
Můžete také vybrat více dokumentů.
2
Klikněte na [Start Printing].
Po vytištění se dokumenty automaticky odstraní.
1
Zaškrtněte políčko u dokumentu, který chcete přesměrovat, a klikněte na položku [Send...].
Můžete také vybrat více dokumentů.
2
Klikněte na [Select Destination], vyberte místo určení a klikněte na [OK].
Pomocí možností [Move to Top], [Move Up], [Move Down] a [Move to Bottom] můžete změnit pořadí, v jakém se dokumenty přesměrují.
Nastavení odeslání lze změnit kliknutím na možnost [Settings] v části [Set Details]. Můžete také změnit podrobné nastavení v nastavení [File Settings].
Pokud zaškrtnete políčko [Delete File After Sending], soubor se po přesměrování odstraní.
3
Klikněte na [OK].
1
Zaškrtněte políčka u souborů, které chcete odstranit.
2
Klikněte na [Delete]  [OK].
[OK].
 [OK].
[OK].Správa dokumentů dočasně uložených v příchozí schránce tohoto přístroje
Faxy a I-faxy dočasně uložené do faxové schránky můžete vytisknout nebo smazat.
1
Otevřete Remote UI (Vzdálené UR) a přihlaste. Spuštění Remote UI (Vzdálené UR)
2
Na stránce portálu klikněte na [Access Received/Stored Files].
3
Vyberte stránku [Confidential Fax Inbox] a klikněte na číslo faxové schránky.

Pokud se zobrazí stránka pro zadání čísla PIN, zadejte číslo PIN a klikněte na [OK].
Faxovou schránku také můžete vybrat zadáním jejího čísla do [Box Number (00-49)] a kliknutím na [Open...].
4
Vyberte dokument a proveďte požadovanou akci.
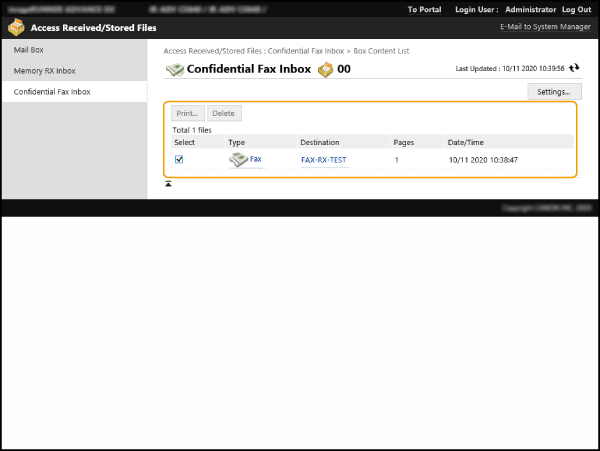
Kliknutím na ikonu [Type] zobrazíte podrobné informace o dokumentu.
Faxovou schránku můžete přejmenovat nebo změnit PIN kliknutím na [Settings].
1
Zaškrtněte políčko u dokumentu, který chcete vytisknout, a klikněte na položku [Print...].
Můžete také vybrat více dokumentů.
2
Klikněte na [Start Printing].
Pokud zaškrtnete políčko [Delete File After Printing], dokument se po vytištění odstraní.
1
Zaškrtněte políčka u souborů, které chcete odstranit.
2
Klikněte na [Delete]  [OK].
[OK].
 [OK].
[OK].