Dokumentnummer: ARER-03C
Opdater dato: 2023-04-01
Opdater dato: 2023-04-01
Tilslutning af en mobilenhed til denne maskine uden brug af en trådløs LAN-router
Dette afsnit beskriver, hvordan du opretter en trådløs forbindelse direkte fra en mobilenhed til denne maskine (adgangspunktilstand/Wi-Fi Direct).
Brug proceduren herunder til at oprette forbindelse i adgangspunktilstand.
Brug proceduren herunder til at oprette forbindelse ved hjælp af Wi-Fi Direct.
Konfiguration af forbindelsesstatus for adgangspunktilstand
Adgangspunktilstand har tre forbindelsesstatusser. Vælg den tilstand, der bedst passer til dine formål.
Fast status
Denne status bruger et sæt med SSID og netværksnøgle hver gang. Da SSID og netværksnøgle er faste, betyder det, at når den indledende forbindelse er blevet oprettet, kræves der ingen opsætning af efterfølgende forbindelser. Der kan forbindes op til fem mobilenheder ad gangen. Da mobilenheder, der tidligere er blevet tilsluttet, imidlertid kan blive tilsluttet automatisk, kan grænsen for antal enheder muligvis blive nået, og dette kan forhindre, at du kan tilslutte nye mobilenheder.
1
Log på som administrator på maskinens betjeningspanel. Logge ind som en administrator
2
På skærmbilledet <Hjem> skal du trykke  (Indstillinger/Registrering).
(Indstillinger/Registrering).
 (Indstillinger/Registrering).
(Indstillinger/Registrering).3
Tryk på <Præferencer>  <Netværk>
<Netværk>  <Indstillinger for Direkte forbindelse>
<Indstillinger for Direkte forbindelse>  <Brug direkte forbindelse>.
<Brug direkte forbindelse>.
 <Netværk>
<Netværk>  <Indstillinger for Direkte forbindelse>
<Indstillinger for Direkte forbindelse>  <Brug direkte forbindelse>.
<Brug direkte forbindelse>.4
Tryk på <Til>  <OK>.
<OK>.
 <OK>.
<OK>.5
Tryk på <Indstillinger for Access Point Mode>.
6
Angiv hver af disse indstillinger, og tryk på <OK>.

Gå til <Brug Personlig SSID og Netværksnøgle>, og vælg <Fra>.
Gå til <Angiv SSID, der skal bruges>, vælg <Til>, og angiv SSID'et.
Gå til <Angiv den netværksnøgle, der skal bruges>, vælg <Til>, og angiv netværksnøglen.
BEMÆRK!
Du kan angive et SSID på op til 32 modtagere.
Angiv en netværksnøgle på 10 tegn.
7
Tryk på <Luk>.
Engangsstatus
I denne status kan du oprette forskellige SSID'er og netværksnøgler hver gang. Da SSID'et og netværksnøglen er forskellige hver gang, skal du vælge et SSID og angive en netværksnøgle for hver forbindelse. Mobilenheder, der tidligere har været tilsluttet, tilsluttes ikke automatisk, så du kan være sikker på, at du kan tilslutte den næste mobilenhed.
1
Log på som administrator på maskinens betjeningspanel. Logge ind som en administrator
2
På skærmbilledet <Hjem> skal du trykke  (Indstillinger/Registrering).
(Indstillinger/Registrering).
 (Indstillinger/Registrering).
(Indstillinger/Registrering).3
Tryk på <Præferencer>  <Netværk>
<Netværk>  <Indstillinger for Direkte forbindelse>
<Indstillinger for Direkte forbindelse>  <Brug direkte forbindelse>.
<Brug direkte forbindelse>.
 <Netværk>
<Netværk>  <Indstillinger for Direkte forbindelse>
<Indstillinger for Direkte forbindelse>  <Brug direkte forbindelse>.
<Brug direkte forbindelse>.4
Tryk på <Til>  <OK>.
<OK>.
 <OK>.
<OK>.5
Tryk på <Indstillinger for Access Point Mode>.
6
Angiv hver af disse indstillinger, og tryk på <OK>.

Gå til <Brug Personlig SSID og Netværksnøgle>, og vælg <Fra>.
Gå til <Angiv SSID, der skal bruges>, og vælg <Fra>.
Gå til <Angiv den netværksnøgle, der skal bruges>, og vælg <Fra>.
7
Tryk på <Luk>.
Tilpasset status
I denne status har hver enkelt bruger, der er tilsluttet, sit eget SSID og sin egen netværksnøgle. Da SSID og netværksnøgle er faste for hver bruger, betyder det, at når den indledende forbindelse er blevet oprettet, kræves der ingen opsætning af efterfølgende forbindelser. Mobilenheder, bortset fra den tilpassede enhed, tilsluttes ikke automatisk, så du kan være sikker på, at du kan tilslutte den næste mobilenhed.
VIGTIGT
Tilpasset status aktiveres kun, når du kører Personlig godkendelsesadministration. Åbn Personlig godkendelsesadministration på forhånd.
Da et SSID og en netværksnøgle angives for hver enkelt bruger, skal brugerrettighederne (rolleindstillingen) angives til <Administrator> eller <NetworkAdmin> under registrering af den godkendte bruger.
Denne maskine er forbundet til en mobilenhed, og det gælder en til en. Du kan ikke forbinde to mobilenheder samtidigt.
1
Log på som administrator på maskinens betjeningspanel. Logge ind som en administrator
BEMÆRK!
Når skærmen Indstillinger/Registrering vises, skal du vælge <Personlige indstillinger>. Hvis du vælger <Enhedsindstillinger>, vil du ikke kunne angive et tilpasset SSID eller en netværksnøgle.

2
På skærmbilledet <Hjem> skal du trykke  (Indstillinger/Registrering).
(Indstillinger/Registrering).
 (Indstillinger/Registrering).
(Indstillinger/Registrering).3
Tryk på <Præferencer>  <Netværk>
<Netværk>  <Indstillinger for Direkte forbindelse>
<Indstillinger for Direkte forbindelse>  <Brug direkte forbindelse>.
<Brug direkte forbindelse>.
 <Netværk>
<Netværk>  <Indstillinger for Direkte forbindelse>
<Indstillinger for Direkte forbindelse>  <Brug direkte forbindelse>.
<Brug direkte forbindelse>.4
Tryk på <Til>  <OK>.
<OK>.
 <OK>.
<OK>.5
Tryk på <Indstillinger for Access Point Mode>.
6
Gå til <Brug Personlig SSID og Netværksnøgle>, og tryk på <Til>  <OK>.
<OK>.
 <OK>.
<OK>.7
Tryk på <Indstillinger for personlig SSID og netværksnøgle>.
8
Angiv SSID'et og netværksnøglen, og tryk derefter på <OK>.
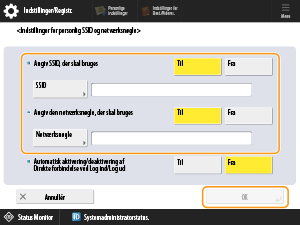
BEMÆRK!
Du kan angive et SSID på op til 32 modtagere.
Angiv en netværksnøgle på 10 tegn.
9
Tryk på <Luk>.
Forberedelse til at tilslutte denne maskine til en mobilenhed
1
Kontrollér maskinens netværksindstillinger.
Indstil  (Indstillinger/Registrering)
(Indstillinger/Registrering)  <Præferencer>
<Præferencer>  <Netværk>
<Netværk>  <TCP/IP-indstillinger>
<TCP/IP-indstillinger>  <IPv4-indstillinger>
<IPv4-indstillinger>  <Brug IPv4> til <Til>.
<Brug IPv4> til <Til>.
 (Indstillinger/Registrering)
(Indstillinger/Registrering)  <Præferencer>
<Præferencer>  <Netværk>
<Netværk>  <TCP/IP-indstillinger>
<TCP/IP-indstillinger>  <IPv4-indstillinger>
<IPv4-indstillinger>  <Brug IPv4> til <Til>.
<Brug IPv4> til <Til>.2
Forbered den mobile enhed.
Konfigurer mobilenheden, så den kan oprette forbindelse via Wi-Fi.
3
Forbered at tilslutte maskinen.
Indstil  (Indstillinger/Registrering)
(Indstillinger/Registrering)  <Præferencer>
<Præferencer>  <Netværk>
<Netværk>  <Indstillinger for Direkte forbindelse>
<Indstillinger for Direkte forbindelse>  <Brug direkte forbindelse> til <Til>.
<Brug direkte forbindelse> til <Til>.
 (Indstillinger/Registrering)
(Indstillinger/Registrering)  <Præferencer>
<Præferencer>  <Netværk>
<Netværk>  <Indstillinger for Direkte forbindelse>
<Indstillinger for Direkte forbindelse>  <Brug direkte forbindelse> til <Til>.
<Brug direkte forbindelse> til <Til>.Gå til  (Indstillinger/Registrering)
(Indstillinger/Registrering)  <Præferencer>
<Præferencer>  <Netværk>
<Netværk>  <Indstillinger for Direkte forbindelse>
<Indstillinger for Direkte forbindelse>  <Type af Direkte forbindelse>, og vælg <Access Point Mode> eller <Wi-Fi Direct>.
<Type af Direkte forbindelse>, og vælg <Access Point Mode> eller <Wi-Fi Direct>.
 (Indstillinger/Registrering)
(Indstillinger/Registrering)  <Præferencer>
<Præferencer>  <Netværk>
<Netværk>  <Indstillinger for Direkte forbindelse>
<Indstillinger for Direkte forbindelse>  <Type af Direkte forbindelse>, og vælg <Access Point Mode> eller <Wi-Fi Direct>.
<Type af Direkte forbindelse>, og vælg <Access Point Mode> eller <Wi-Fi Direct>.På skærmen <Hjem>  <Mobilportal>
<Mobilportal>  <Direkte forbindelse> skal du trykke på <Tilslut>.
<Direkte forbindelse> skal du trykke på <Tilslut>.
 <Mobilportal>
<Mobilportal>  <Direkte forbindelse> skal du trykke på <Tilslut>.
<Direkte forbindelse> skal du trykke på <Tilslut>.BEMÆRK!
Hvis  (Indstillinger/Registrering)
(Indstillinger/Registrering)  <Præferencer>
<Præferencer>  <Netværk>
<Netværk>  <Vælg Interface>
<Vælg Interface>  <Trådløst LAN> eller <Kablet LAN + Trådløst LAN> er valgt, kan <Wi-Fi Direct> ikke bruges i <Type af Direkte forbindelse>.
<Trådløst LAN> eller <Kablet LAN + Trådløst LAN> er valgt, kan <Wi-Fi Direct> ikke bruges i <Type af Direkte forbindelse>.
 (Indstillinger/Registrering)
(Indstillinger/Registrering)  <Præferencer>
<Præferencer>  <Netværk>
<Netværk>  <Vælg Interface>
<Vælg Interface>  <Trådløst LAN> eller <Kablet LAN + Trådløst LAN> er valgt, kan <Wi-Fi Direct> ikke bruges i <Type af Direkte forbindelse>.
<Trådløst LAN> eller <Kablet LAN + Trådløst LAN> er valgt, kan <Wi-Fi Direct> ikke bruges i <Type af Direkte forbindelse>.Hvis  (Indstillinger/Registrering)
(Indstillinger/Registrering)  <Præferencer>
<Præferencer>  <Netværk>
<Netværk>  <Indstillinger for Direkte forbindelse>
<Indstillinger for Direkte forbindelse>  <Indstillinger for personlig SSID og netværksnøgle>
<Indstillinger for personlig SSID og netværksnøgle>  <Automatisk aktivering/deaktivering af Direkte forbindelse ved Log ind/Log ud> er indstillet til <Til>, vil direkte forbindelse ved logon nu være aktiveret, selv uden at du skal trykke på <Tilslut> for <Direkte forbindelse> i <Mobilportal>.
<Automatisk aktivering/deaktivering af Direkte forbindelse ved Log ind/Log ud> er indstillet til <Til>, vil direkte forbindelse ved logon nu være aktiveret, selv uden at du skal trykke på <Tilslut> for <Direkte forbindelse> i <Mobilportal>.
 (Indstillinger/Registrering)
(Indstillinger/Registrering)  <Præferencer>
<Præferencer>  <Netværk>
<Netværk>  <Indstillinger for Direkte forbindelse>
<Indstillinger for Direkte forbindelse>  <Indstillinger for personlig SSID og netværksnøgle>
<Indstillinger for personlig SSID og netværksnøgle>  <Automatisk aktivering/deaktivering af Direkte forbindelse ved Log ind/Log ud> er indstillet til <Til>, vil direkte forbindelse ved logon nu være aktiveret, selv uden at du skal trykke på <Tilslut> for <Direkte forbindelse> i <Mobilportal>.
<Automatisk aktivering/deaktivering af Direkte forbindelse ved Log ind/Log ud> er indstillet til <Til>, vil direkte forbindelse ved logon nu være aktiveret, selv uden at du skal trykke på <Tilslut> for <Direkte forbindelse> i <Mobilportal>.Direkte tilslutning (Adgangspunktstatus)
BEMÆRK!
Det kan tage noget tid, før denne maskine er færdig med at oprette forbindelse til mobilenheden.
Manuel tilslutning
1
Brug oplysningerne om SSID'et og netværksnøglen, der vises i denne maskines betjeningspanel, til at konfigurere destinationen fra mobilenheden i indstillingerne for trådløs LAN-forbindelse.
2
Når du har fuldført den ønskede procedure, skal du trykke på <Afbryd>.
Tilslutning med Canon PRINT Business
Canon PRINT Business er en gratis app, der gør, at iOS- eller Android-terminaler kan bruge en Canon-lasermultifunktionsprinter til at printe fotos eller dokumenter, importere scannede billeder eller uploade filer til en cloudlagringstjeneste. Du kan bruge denne app ved at downloade den til din mobilenhed fra en app store. De tilgængelige funktioner afhænger af din mobilenhed og indstillingerne på denne maskine.
BEMÆRK!
Se den dedikerede manual for at få flere oplysninger om brugen af Canon PRINT Business (https://global.canon/gomp/).
BEMÆRK!
Aktiver funktionen til visning af QR-koden på denne maskine.
På skærmen <Hjem> skal du trykke på  <Mobilportal> og vise QR-koden.
<Mobilportal> og vise QR-koden.
 <Mobilportal> og vise QR-koden.
<Mobilportal> og vise QR-koden.På skærmen <Hjem> skal du trykke på  <Mobilportal> og åbne <Direkte forbindelse>.
<Mobilportal> og åbne <Direkte forbindelse>.
 <Mobilportal> og åbne <Direkte forbindelse>.
<Mobilportal> og åbne <Direkte forbindelse>.Kontrollér, at mobilenhedens bagkamera er tændt.
1
Åbn Canon PRINT Business på mobilenheden.
BEMÆRK!
Hvis du vil tilslutte en enhed, der kører iOS (iOS11 eller senere), skal du åbne standardkameraappen på mobilenheden.
2
Scan QR-koden på denne maskines betjeningspanel.
3
Når du har fuldført den ønskede procedure, skal du trykke på <Afbryd>.
BEMÆRK!
Hvis skærmen "Wi-Fi-indstillinger" vises (kun iOS)
Følg vejledningen på skærmen for at tilslutte til det angivne netværk i Wi-Fi-indstillingerne for iOS Wi-Fi.
BEMÆRK!
Afhængigt af hvornår du har købt maskinen, kan du muligvis ikke anvende Bluetooth-funktionen.
Kontrollér, at den valgfrie "Connection Kit til Bluetooth LE" er installeret på denne maskine.
På skærmen <Hjem> skal du trykke på  <Mobilportal> og åbne <Direkte forbindelse>.
<Mobilportal> og åbne <Direkte forbindelse>.
 <Mobilportal> og åbne <Direkte forbindelse>.
<Mobilportal> og åbne <Direkte forbindelse>.Aktivér Bluetooth på mobilenheden.
Angiv [User Information] i Canon PRINT Business. Bemærk, at [Log In (Guest)] skal være deaktiveret.
1
På skærmbilledet <Hjem> skal du trykke  (Indstillinger/Registrering).
(Indstillinger/Registrering).
 (Indstillinger/Registrering).
(Indstillinger/Registrering).2
Indstil <Præferencer>  <Netværk>
<Netværk>  <Bluetooth-indstillinger>
<Bluetooth-indstillinger>  <Brug Bluetooth> til <Til>.
<Brug Bluetooth> til <Til>.
 <Netværk>
<Netværk>  <Bluetooth-indstillinger>
<Bluetooth-indstillinger>  <Brug Bluetooth> til <Til>.
<Brug Bluetooth> til <Til>.3
Åbn Canon PRINT Business på mobilenheden.
4
Aktivér Bluetooth på mobilenheden.
5
Placer mobilenheden i nærheden af maskinen.
Når enhedsnavnet og pinkoden vises på maskinens betjeningspanel, kan du bruge disse oplysninger til at konfigurere parring på mobilenheden.
6
Når du har fuldført den ønskede procedure, skal du trykke på <Afbryd>.
BEMÆRK!
Afhængigt af maskinens købstidspunkt, kan du muligvis ikke anvende NFC-funktionen.
Understøttes kun i Android-versionen.
På skærmen <Hjem> skal du trykke på  <Mobilportal> og åbne <Direkte forbindelse>.
<Mobilportal> og åbne <Direkte forbindelse>.
 <Mobilportal> og åbne <Direkte forbindelse>.
<Mobilportal> og åbne <Direkte forbindelse>.Aktivér NFC på mobilenheden.
1
På skærmbilledet <Hjem> skal du trykke  (Indstillinger/Registrering).
(Indstillinger/Registrering).
 (Indstillinger/Registrering).
(Indstillinger/Registrering).2
Indstil <Administrationsindstillinger>  <Enhedsadministration>
<Enhedsadministration>  <Brug NFC-kortemulering> til <Til>.
<Brug NFC-kortemulering> til <Til>.
 <Enhedsadministration>
<Enhedsadministration>  <Brug NFC-kortemulering> til <Til>.
<Brug NFC-kortemulering> til <Til>.3
Åbn Canon PRINT Business på mobilenheden.
4
Aktivér NFC på mobilenheden.
5
Placer mobilenheden tæt på NFC-ikonet på denne maskine.
6
Når du har fuldført den ønskede procedure, skal du trykke på <Afbryd>.
Printning fra mobilenheder
Dette afsnit beskriver proceduren for printning af filer, der er gemt på en mobilenhed.
1
Gå til startskærmen til Canon PRINT Business, og tryk på [Document].
2
Tryk på [Local].
3
Tryk på filnavnet, og åbn skærmen med eksempelvisning af dokument.
BEMÆRK!
Hvis du vælger en PDF-fil, og meddelelsen [This file is password protected], skal du skrive den adgangskode, der er angivet for PDF-filen.
4
Vinduet [Preview] vises på skærmen Eksempelvisning af dokument.
5
Tryk på [Print].
VIGTIGT
Afhængigt af mobilenheden kan du muligvis ikke oprette forbindelse til internettet, når du har direkte forbindelse til denne maskine.
Hvis en trådløs forbindelse fra en mobilenhed ikke etableres i løbet af fem minutter, når SSID'et og netværksnøglen vises, afsluttes ventestatussen for forbindelsen.
Hvis der en kontinuerlig periode, i hvilken der ikke udveksles data mellem denne og mobilbenheden under kommunikation via en direkte forbindelse, kan forbindelsen blive afbrudt.
Hvis maskinen bruges med et trådløst LAN, skal du sørge for, at maskinen er sluttet til det trådløse LAN, når der bruges direkte forbindelse. Du kan ikke starte en direkte forbindelse, når denne maskine ikke er forbundet til et trådløst LAN eller endnu ikke er færdig med at oprette forbindelse til LAN'et. Hvis forbindelsen mellem maskinen og det trådløse LAN afbrydes under kommunikation via direkte forbindelse, kan kommunikationen blive afbrudt.
Når du er færdig med den ønskede procedure, skal du sørge for at afslutte forbindelsen mellem denne maskinen og mobilenheden. Hvis du lader dem være tilsluttet, vil det forringe strømbesparelsen i slumretilstand.
Strømbesparelsen i slumretilstand reduceres under en direkte forbindelse. Når du er færdig med den ønskede procedure, skal du sørge for at afslutte forbindelsen mellem denne maskinen og mobilenheden.
Direkte tilslutning (Wi-Fi Direct)
Tilslut fra en mobilenhed til denne maskine
1
Åbn direkte forbindelse på mobilenheden.
Gå til skærmen Wi-Fi-indstillinger på mobilenheden, åbn skærmen Wi-Fi Direct, og tryk på denne maskine blandt de registrerede Wi-Fi Direct-enheder.
Der vises en meddelelse på denne maskines betjeningspanel, der angiver, at den har modtaget en forbindelsesanmodning fra mobilenheden.
2
Tryk på <Ja> på denne maskines betjeningspanel.
En tilslutning mellem maskinen og mobilenheden oprettes.
3
Når du har fuldført den ønskede procedure, skal du trykke på <Afbryd>.
Tilslutning fra denne maskine til en mobilenhed
1
Vælg navnet på den enhed, der direkte skal tilsluttes til, blandt de enhedsnavne, der vises i maskinens betjeningspanel, og tryk derefter på <Tilslut>.
Der vises en skærm, hvor du kan vælge, om du vil tillade tilslutninger med mobilenheden.
2
Tryk på [Yes] på mobilenhedens skærm.
En tilslutning mellem maskinen og mobilenheden oprettes.
3
Når du har fuldført den ønskede procedure, skal du trykke på <Afbryd>.
BEMÆRK!
Få yderligere oplysninger om sammenkædning med mobilenheder under Opsætning til kædning med Administratorvejledning til mobile enheder.
Du kan kontrollere de forbundne enheder ved at trykke på <Mobil enh. Info> på skærmen <Direkte forbindelse>.
VIGTIGT
Afhængigt af mobilenheden kan du muligvis ikke oprette forbindelse til internettet, når du har direkte forbindelse til denne maskine.
Hvis en trådløs forbindelse fra en mobilenhed ikke etableres i løbet af fem minutter, når enhedsnavnet vises, afsluttes ventestatussen for forbindelsen.
Hvis der en kontinuerlig periode, i hvilken der ikke udveksles data mellem denne maskine og mobilbenheden under kommunikation via en direkte forbindelse, kan forbindelsen blive afbrudt.
Når du er færdig med den ønskede procedure, skal du sørge for at afslutte forbindelsen mellem denne maskinen og mobilenheden. Hvis du lader dem være tilsluttet, vil det forringe strømbesparelsen i slumretilstand.
Strømbesparelsen i slumretilstand reduceres under en direkte forbindelse. Når du er færdig med den ønskede procedure, skal du sørge for at afslutte forbindelsen mellem denne maskinen og mobilenheden.
