Dokumentnummer: ARF0-03E
Uppdateringsdatum: 2023-04-01
Uppdateringsdatum: 2023-04-01
Ansluta skrivardrivrutinen och den här maskinen till ett nätverk
Ange skrivardrivrutinens port för maskinens IP-adress.
Utför steg 1 till 2 i rätt ordning.
Om du följer proceduren korrekt men ändå inte kan ansluta ska du kontrollera anslutningen till enheten. Om du har problem med att ansluta till maskinen
OBS!
Skärmarna kan variera beroende på din modell och de installerade tillbehören.
Skärmarna kan variera beroende på ditt datorsystem och typ/version av drivrutin.
Steg 1: Kontrollera den här maskinens IP-adress
När du ansluter den här maskinen till ett nätverk kräver den sin egen unika IP-adress inom nätverket. Två IP-adressversioner stöds: IPv4 och IPv6. Maskinen kan använda antingen IPv4 eller IPv6. Alternativt kan den använda båda samtidigt.
Kontrollera IPv4-adressen
1
Logga in som administratör på maskinens kontrollpanel. Logga in som administratör
2
På skärmen <Hem> ska du trycka på  (Inställningar/Registrering).
(Inställningar/Registrering).
 (Inställningar/Registrering).
(Inställningar/Registrering).3
Tryck på <Preferenser>  <Nätverk>
<Nätverk>  <TCP/IP-inställningar>
<TCP/IP-inställningar>  <IPv4-inställningar>.
<IPv4-inställningar>.
 <Nätverk>
<Nätverk>  <TCP/IP-inställningar>
<TCP/IP-inställningar>  <IPv4-inställningar>.
<IPv4-inställningar>.4
Tryck på <IP-adressinställningar> och kontrollera IP-adressen.
5
Tryck på <OK>  <Stäng>.
<Stäng>.
 <Stäng>.
<Stäng>.Kontrollera IPv6-adressen
1
Logga in som administratör på maskinens kontrollpanel. Logga in som administratör
2
På skärmen <Hem> ska du trycka på  (Inställningar/Registrering).
(Inställningar/Registrering).
 (Inställningar/Registrering).
(Inställningar/Registrering).3
Tryck på <Preferenser>  <Nätverk>
<Nätverk>  <TCP/IP-inställningar>
<TCP/IP-inställningar>  <IPv6-inställningar>.
<IPv6-inställningar>.
 <Nätverk>
<Nätverk>  <TCP/IP-inställningar>
<TCP/IP-inställningar>  <IPv6-inställningar>.
<IPv6-inställningar>.4
Kontrollera IPv6-adressen som krävs av din miljö eller mål.
1
Tryck på <Tillståndslös adress - inställningar>.
2
Kontrollera inställningarna och tryck på <OK>.
1
Tryck på <Manuell adress - inställningar>.
2
Kontrollera inställningarna och tryck på <OK>.
1
Tryck på <Använd DHCPv6>.
2
Kontrollera inställningarna och tryck på <OK>.
5
Tryck på <Stäng>.
Steg 2: Konfigurera drivrutinens port
Ställa in drivrutinens port (Windows 10)
VIKTIGT!
Logga alltid in som administratör när du startar din dator.
OBS!
LPR är det protokoll som vanligtvis används över TCP/IP. För att specificera användningen av LPR på skrivaren som ett tillstånd såsom tvångsparkerad utskrift ska du ange LPR även här i drivrutinen.
Raw är ett protokoll som kan användas i Windows. Det ger snabbare dataöverföring än LPR.
1
Välj [ Start]
Start]  [
[ Inställningar] på datorn.
Inställningar] på datorn.
 Start]
Start]  [
[ Inställningar] på datorn.
Inställningar] på datorn.2
Klicka på [Enheter]  [Skrivare och skannrar].
[Skrivare och skannrar].
 [Skrivare och skannrar].
[Skrivare och skannrar].3
Klicka på ikonen för din enhet och sedan på [Hantera].
4
Klicka på [Egenskaper för skrivare].
5
Klicka på [Lägg till port] på fliken [Portar].

6
I [Tillgängliga porttyper] ska du välja [Standard TCP/IP Port] och klicka på [Ny port].
7
Klicka på [Nästa].
8
Ange [Printer Name or IP Address] och klicka på [Nästa]
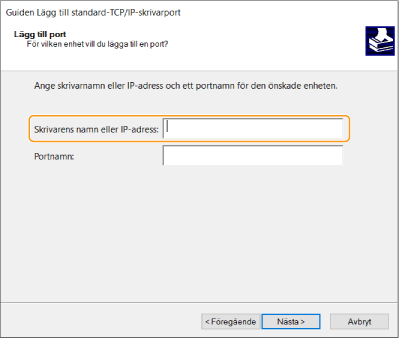
Ange IP-adressen för den här maskinen i [Printer Name or IP Address]. Steg 1: Kontrollera den här maskinens IP-adress
[Portnamn] anges automatiskt. Ändra portnamnet efter behov.
OBS!
Om skärmen [Ytterligare portinformation krävs] visas ska du utföra något av följande steg:
Gå tillbaka till föregående sida i guiden och ange [Printer Name or IP Address]. Klicka sedan på [Nästa].
I [Enhetstyp] ska du välja [Vanlig] och sedan [Canon Network Printing Device with P9100] från rullgardinsmenyn. Klicka sedan på [Nästa].
Beroende på din modell kanske namnet som har valts i [Enhetstyp] [Vanlig] inte är [Canon Network Printing Device with P9100].
[Vanlig] inte är [Canon Network Printing Device with P9100].
Beroende på din modell kanske namnet som har valts i [Enhetstyp]
 [Vanlig] inte är [Canon Network Printing Device with P9100].
[Vanlig] inte är [Canon Network Printing Device with P9100].9
Klicka på [Slutför].
10
Klicka på [Stäng] i dialogrutan [Skrivarportar].
Fortsätt till steg 11 för att använda LPR.
Fortsätt till steg 13 för att använda Raw.
11
Klicka på [Konfigurera port].
12
Välj [LPR] i [Protokoll] och ange [Könamn] i [Inställningar för LPR].

I [Könamn] du kan ange något av följande namn på utskriftskön:
”LP”: Utmatning enligt maskinens spool-inställningar. Denna inställning bör normalt användas.
”SPOOL”: Utmatning sker alltid efter att data har lagrats på hårddisken, oavsett enhetsinställningarna.
”DIRECT”: Utmatning sker alltid utan att lagra data på hårddisken, oavsett maskinens inställningar.
13
Klicka på [Stäng].
Ställa in drivrutinens port (macOS)
Om maskinens IP-adress och Mac-enheten inte stämmer överens ska du raderar maskinen och sedan ange rätt IP-adress innan du registrerar den igen.
Kontrollera Mac-enhetens IP-adress
1
Klicka på [ ]
]  [Om den här datorn].
[Om den här datorn].
 ]
]  [Om den här datorn].
[Om den här datorn].2
Klicka på [Systemrapport...] i fliken [Översikt].
3
Klicka på [Skrivare] i [Maskinvara].
4
Välj din maskin i [Könamn].
5
Kontrollera att IP-adressen som visas i [URI] är samma som maskinens IP-adress. Steg 1: Kontrollera den här maskinens IP-adress
Radera maskinen
1
Öppna [System Preferences] och klicka på [Printers & Scanners].
2
Välj din enhet och klicka sedan på [-].

Registrera maskinen
1
Öppna [System Preferences] och klicka på [Printers & Scanners].
2
Klicka på [+] längst ned i dialogrutan som visas.
Om en nedrullningsbar knapp visas när du klickar på [+] ska du välja [Add Printer or Scanner].

3
Registrera den här maskinen
1
Klicka på [IP] i verktygsfältet och välj [Line Printer Daemon – LPD] i [Protocol].

2
Ange maskinens IP-adress i [Address] och välj [Select Software] i [Use].
Om en drivrutin som har stöd för skrivaren visas i [Use] ska du fortsätta till steg 6.

OBS!
Även om du anger rätt IP-adress kan meddelandet ”Incorrect address” visas.
1
Klicka på [Default] i verktygsfältet och välj den här maskinen från listan.
Välj en skrivare där ”Bonjour” visas i [Kind].

2
Välj [Select Software] i [Use].
Om en drivrutin som har stöd för skrivaren visas i [Use] ska du fortsätta till steg 7.

4
Sök efter en skrivardrivrutin som har stöd för den här maskinen.
Se Readme-filen om du inte vet namnet på drivrutinen för den här maskinen.
5
Välj den här maskinen från listan i dialogrutan [Printer Software] och klicka på [OK].
6
Vid behov kan du ändra [Name] för den här maskinen och klicka på [Add].
7
Kontrollera att den här maskinen och dess typ visas i dialogrutan.
Om du har något tillbehör installerat på maskinen ska du kontrollera alternativen i [Options & Supplies]  [Utility]
[Utility]  [Open Printer Utility]
[Open Printer Utility]  [Printer Information]
[Printer Information]  [OK].
[OK].
 [Utility]
[Utility]  [Open Printer Utility]
[Open Printer Utility]  [Printer Information]
[Printer Information]  [OK].
[OK].
Om du har problem med att ansluta till maskinen
Utför följande kontroller om du har problem med att ansluta till maskinen:
Kontrollera kommunikationen från datorn till maskinen.
Skicka ett ping-kommando från datorn för att kontrollera kommunikationen med maskinen.
Windows 10
Öppna [ Start]
Start]  [Windows-systemet]
[Windows-systemet]  [Kommandotolk] och ange ”PING Printer IP address” och tryck på ”Retur”.
[Kommandotolk] och ange ”PING Printer IP address” och tryck på ”Retur”.
 Start]
Start]  [Windows-systemet]
[Windows-systemet]  [Kommandotolk] och ange ”PING Printer IP address” och tryck på ”Retur”.
[Kommandotolk] och ange ”PING Printer IP address” och tryck på ”Retur”.Om din dator kan kommunicera med enheten visas ”Reply from printer IP address: Byte count = xx (time) < xms TTL=xx” visas på fyra rader.
Mac OS X
Klicka på din hårddisk  [Applications]
[Applications]  [Utility]
[Utility]  [Terminal] och ange ”PING Printer IP address” och tryck på ”Retur”.
[Terminal] och ange ”PING Printer IP address” och tryck på ”Retur”.
 [Applications]
[Applications]  [Utility]
[Utility]  [Terminal] och ange ”PING Printer IP address” och tryck på ”Retur”.
[Terminal] och ange ”PING Printer IP address” och tryck på ”Retur”.Om din dator kan kommunicera med maskinen visas meddelandet ”xx bytes from printer IP address:icmp_seq=xx ttl=xx time=x ms”.
Om du inte kan kommunicera med maskinen
Om din dator inte kan kommunicera med maskinen visas ett annat meddelande än ”xx bytes from printer IP address” Sådana meddelanden inkluderar ”Request timed out”, ”Destination host unreachable” och ”Data transfer failed”. I det här fallet kan du försöka pinga en annan nätverksenhet.
Om du kan kommunicera med andra nätverksenheter ska du kontrollera objekten i ”Enhetschecklista” nedan.
Om du inte kan kommunicera med andra nätverksenheter bör du kontrollera de fysiska anslutningarna i nätverket och kontrollera nätverksinställningarna för enheterna.
Enhetschecklista
Om du inte kan kommunicera med den här maskinen ska du kontrollera följande:
Fysiska anslutningar till maskinen och nätverket
Kontrollera att den här maskinen är korrekt ansluten till nätverket via en nätverkskabel.
Stäng av strömmen till maskinen och slå sedan på den igen.
Att stänga av och slå på strömmen igen validerar alla ändringar av TCP/IP-inställningarna på enheten.
Inställningar för MAC-adressfiltrering
Maskinens TCP/IP-inställningar inkluderar inställningen för MAC-adressfilter. För att blockera dataöverföring mellan denna produkt och enheten med den angivna MAC-adressen ska du ange MAC-adressen (MAC-adressen som ska blockeras) med ”Tillåt” som standardpolicy för sändnings- eller mottagningsfiltret. Detta innebär att data inte kan överföras mellan den här maskinen och enheten med den angivna MAC-adressen. För att möjliggöra dataöverföring med enheten med den angivna MAC-adressen ska du ange MAC-adressen (MAC-adressen som ska blockeras) med ”Tillåt” som standardpolicy för sändnings- eller mottagningsfiltret. Detta innebär att den här maskinen endast kan byta ut data med enheten som har den angivna MAC-adressen.
Om <Använd filter> är satt till <På> i  (Inställningar/Registrering)
(Inställningar/Registrering)  <Preferenser>
<Preferenser>  <Nätverk>
<Nätverk>  <Brandväggsinställningar>
<Brandväggsinställningar>  <MAC-adressfiltrering>
<MAC-adressfiltrering>  <Utgående filter> eller <Inkommande filter> ska du kontrollera följande:
<Utgående filter> eller <Inkommande filter> ska du kontrollera följande:
 (Inställningar/Registrering)
(Inställningar/Registrering)  <Preferenser>
<Preferenser>  <Nätverk>
<Nätverk>  <Brandväggsinställningar>
<Brandväggsinställningar>  <MAC-adressfiltrering>
<MAC-adressfiltrering>  <Utgående filter> eller <Inkommande filter> ska du kontrollera följande:
<Utgående filter> eller <Inkommande filter> ska du kontrollera följande:Om <Standardprincip> är satt till <Tillåt> blockeras dataöverföring om din dators MAC-adress är registrerad.
Om <Standardprincip> är satt till <Neka> tillåts dataöverföring om din dators MAC-adress är registrerad.
