Dokumentennummer: 8HRJ-00C
Datum der Aktualisierung: 2023-12-15
Datum der Aktualisierung: 2023-12-15
Wie Sie die genauestmöglichen Farben für Ihre Ausdrucke erzielen
Verfahren Sie wie folgt, um Farben zu justieren, wenn z.B. eine Spot-Farbe in einem Logo nicht genau reproduziert wird, oder wenn die Farben auf Ihren Ausdrucken nicht akzeptabel sind.

Beseitigen der grundlegenden Ursachen
Finden Sie die Antworten auf Ihre Fragen, wie Sie Ihre Probleme lösen.
Kalibrieren Sie die Farben regelmäßig?
Die Dichte und der Ton der Farben können sich allmählich ändern, wenn Sie große Mengen von Seiten drucken, was bedeutet, dass Sie die Farben nicht präzise reproduzieren können. Sie müssen die Farben regelmäßig kalibrieren, um dieses Problem zu vermeiden.
Abhilfe
Siehe folgende Referenzen zum regelmäßigen Kalibrieren der Farben.
Verwenden Sie ein geeignetes Zufuhrprofil?
Wählen Sie ein für Ihren Druckzweck geeignetes Zufuhrprofil. Wenn Sie ein anderes Simulationsprofil verwenden, können sich die Farben verändern.
Abhilfe
Doppelklicken Sie in Command WorkStation auf den Auftrag und klicken Sie auf [FARBE] → [Farbeingabe]. Das aktuell eingestellte Simulationsprofil wird angezeigt. Legen Sie bei Bedarf ein geeignetes Simulationsprofil fest.

*1 Simulationsprofil für RGB/LAB
*2 Simulationsprofil für CMYK/Graustufen
Ändern der Druckeinstellungen für einen Auftrag mit dem imagePRESS Server
Wenn das Problem auch nach dem Ausführen der Maßnahmen aus "Beseitigen der grundlegenden Ursachen" besteht, ändern Sie die Druckeinstellungen in Command WorkStation auf dem imagePRESS Server wie folgt. Die in diesem Abschnitt beschriebenen Einstellungen verändern jedoch die Gesamtfarben. Wenn Sie nur die Farben für Fotos ändern wollen, see "Wie klare Fotos gedruckt werden."
Genaues Drucken einer Spot-Farbe
Probieren Sie dieses Verfahren aus, wenn Sie eine definierte Spot-Farbe nicht reproduzieren können. Das Registrieren von Spot-Farben in Command WorkStation auf dem imagePRESS Server garantiert Konsistenz und Genauigkeit der Farbwiedergabe.
1
Klicken Sie auf [Server] → [Gerätecenter] in Command WorkStation.
Der Bildschirm Gerätecenter wird angezeigt.
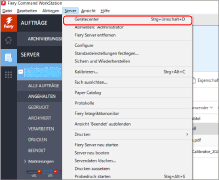
2
Klicken Sie auf [Spot-Farben] oder [Spot Pro].
Je nach der aktivierten Optionssoftware wird [Spot-Farben] oder [Spot Pro] angezeigt.

Wenn Sie auf [Spot Pro] geklickt haben, klicken Sie danach auf [Spot Pro starten], um das [Spot Pro]-Fenster aufzurufen.
3
Klicken Sie auf [Neu] → [Gruppe], um ein neues Farbgruppe zu registrieren.

4
Wählen Sie eine neue Farbgruppe aus und klicken Sie auf [Neu] → [Spot-Farbe].
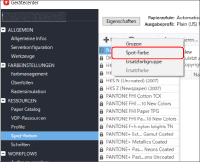
5
Registrieren Sie eine Spot-Farbe.
Nähere Anweisungen zum Registrieren finden Sie in der folgenden Hilfe.
Command WorkStation > [Hilfe] > [Farbverwaltung] > [Spot-Farben] > [Erstellen, Umbenennen oder Löschen einer Spot-Farbe oder Spot-Farbgruppe]
6
Doppelklicken Sie auf den Auftrag in Command WorkStation.
[Auftragseigenschaften] wird angezeigt.
7
Wählen Sie den [FARBE]-Tab und markieren Sie anschließend die Checkbox für [Spot-Farbabstimmung].

8
Klicken Sie auf [OK].
Drucken Sie ein Testblatt, um das fertige Ergebnis zu prüfen. Wenn Sie mit dem Ergebnis zufrieden sind, können Sie den Auftrag drucken.
Ändern der Farben auf einer ganzen Seite
Wenn Sie meinen, dass die Farben insgesamt etwas dunkel sind und sie leicht aufhellen möchten, probieren Sie folgendes Verfahren, um die gesamte Farbpalette auf der Seite zu justieren.
1
Klicken Sie mit der rechten Maustaste auf den verarbeiteten Auftrag, der mit  in Command WorkStation markiert ist → klicken Sie auf [ImageViewer].
in Command WorkStation markiert ist → klicken Sie auf [ImageViewer].
 in Command WorkStation markiert ist → klicken Sie auf [ImageViewer].
in Command WorkStation markiert ist → klicken Sie auf [ImageViewer].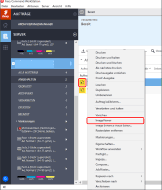
HINWEIS
Sie können nur verarbeitete Aufträge bearbeiten.
Wenn Sie nach der Bearbeitung eines Auftrags eine Rasterung abbrechen, wird die Bearbeitung abgebrochen.
Je nach dem von Ihnen verwendeten imagePRESS Server kann das optionale Produkt, das den ImageViewer aktiviert, erforderlich sein.
2
Wählen Sie den [Farbkreis]-Tab im Feld [Farbanpassung] und verschieben Sie anschließend den Regler, um alle Farben auf der Seite so zu ändern, dass sie nach Wunsch erscheinen.

Weitere nähere Anweisungen zum Justieren von Farben finden Sie in den Hilfe-Dateien für ImageViewer.
3
Zur Überprüfung, ob die Farben akzeptabel sind, klicken Sie auf [Datei] → [Drucken] und führen Sie einen Probedruck aus.
Wenn Sie mit dem Ergebnis zufrieden sind, speichern Sie die angepassten Einstellungen, indem Sie auf [Datei] → [Speichern unter] klicken, und drucken Sie anschließend den Auftrag, den Sie gerade mit den angepassten Einstellungen gespeichert haben.
Wenn die Farben auf den Ausdrucken nicht die gleichen wie beim Drucken mit Vorgabe-Profilen sind, können Sie ein anwenderdefiniertes Profil erstellen und zum Drucken von Aufträgen verwenden. In dieser Spalte wird erläutert, wie Sie ein neues anwenderdefiniertes Profil anlegen, indem Sie Feinjustagen an den CMYK-Tonkurven in einem vorhandenen Profil vornehmen.
HINWEIS
Wenn Sie eine Profil-Erstellungssoftware anstelle von Command WorkStation zum Erstellen von anwenderdefinierten Profilen verwenden, beachten Sie die folgende Referenz und geben Sie die Tabelle für die Farbmessung vom imagePRESS Server aus.
1
Klicken Sie auf [Server] → [Gerätecenter] in Command WorkStation.

2
Klicken Sie auf [Profile] auf dem Bildschirm Gerätecenter.

3
Klicken Sie mit der rechten Maustaste auf das Profil, das als Basis zum Erstellen eines anwenderdefinierten Profils dienen soll → klicken Sie auf [Profil bearbeiten].

4
Passen Sie die CMYK-Tonkurven an und klicken Sie anschließend auf [Speichern].

Weitere nähere Anweisungen zum Justieren finden Sie in den Hilfedateien auf dem Bildschirm [Color Editor].
5
Geben Sie eine leicht verständliche Beschreibung in <Beschreibung> ein, sodass Sie leicht den Unterschied zwischen den Profilen erkennen können, und klicken Sie anschließend auf [Speichern].
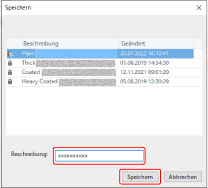
6
Klicken Sie auf [Schließen], um den Bildschirm [Color Editor] zu schließen.
Das angelegte anwenderdefinierte Profil wird zu der Liste hinzugefügt.

7
Doppelklicken Sie auf den Auftrag in Command WorkStation auf dem imagePRESS Server.
[Auftragseigenschaften] wird angezeigt.
8
Wählen Sie den [FARBE]-Tab, wählen Sie das benutzerdefinierte Profil, das Sie für [Ausgabeprofil] erstellt haben, und klicken Sie anschließend auf [OK].

9
Drucken Sie ein Testblatt mit dem erstellten anwenderdefinierten Profil, um das Ergebnis zu prüfen. Wenn Sie mit dem Ergebnis zufrieden sind, können Sie den Auftrag drucken.
Informationen über die Einrichtung von Ausgabeprofilen für einen Auftrag finden Sie unter "Einstellen von Ausgabeprofilen für einen Auftrag".
