Dokumentennummer: 8HRJ-007
Datum der Aktualisierung: 2023-12-15
Datum der Aktualisierung: 2023-12-15
Kalibrieren des imagePRESS Server und folgende Schritte
Sie müssen je nach der verwendeten Papiersorte Kalibrierungen aus dem Command WorkStation ausführen und die Kalibrierergebnisse beim Drucken anwenden.
Passen Sie die auf dem Command WorkStation registrierten Kalibriereinstellungen an.
Fügen Sie für jede benutzte Papiersorte eine neue Kalibrierungseinstellung hinzu.
Hier wird die Vorgehensweise bei der Verwendung eines Ausgabeprofils mit der Kalibrierungseinstellung beim Drucken beschrieben.
Bereits registrierte Kalibrierungseinstellungen für registrierte Papiersorten aktualisieren
In diesem Abschnitt wird erklärt, wie eine bereits vorhandene Kalibrierungseinstellung am Beispiel eines eingebauten Inline-Sensors aktualisiert wird.
Führen Sie das unten beschriebene Verfahren auch aus, wenn Sie die auf dem imagePRESS Server registrierten Standard-Kalibrierungseinstellungen für das empfohlene Papier aktualisieren wollen.
HINWEIS
Wenn die Sensoreinheit angebracht ist, kann der in die Sensoreinheit eingebaute Scansensor als Messmethode ausgewählt werden. Klicken Sie auf [Server] → [Configure] in Command WorkStation. Sie können den gewünschten Scansensor unter [Fiery Server] auswählen.
Wenn Sie die Kalibrierung mit einem manuellen Spektralfotometer (X-Rite i1 Pro 3) durchführen, müssen Sie das Spektralfotometer an ein System anschließen, auf dem Command WorkStation installiert ist. Beachten Sie, dass diese Eingaben alle Kalibrierungswerte überschreiben, die Sie registriert haben.
Möglicherweise müssen Sie das Spektralfotometer separat vom imagePRESS Server erwerben. Wenden Sie sich an Ihren lokalen autorisierten Canon-Händler.
1
Klicken Sie auf [Server] → [Kalibrieren] in Command WorkStation.
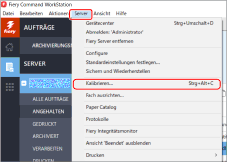
2
Wählen Sie [Nachkalibrieren] und klicken Sie anschließend auf [Weiter].

[Nachkalibrieren]
Aktualisiert eine bestehende Kalibrierung.
[Kalibrierung erstellen]
Erstellt eine neue Kalibrierung und ein Profil.
3
Wählen Sie die gewünschte Kalibrierungseinstellung aus dem Pulldown-Menü [Kalibrierungsname] aus, und klicken Sie anschließend auf [Weiter].

[Kalibrierungsname]
Wählen Sie das Papier, das Sie zum Kalibrieren verwenden.
[Letzte Kalibrierung:]
Zeigt das letzte Datum und die Uhrzeit der letzten Kalibrierung mit der abgelaufenen Zeit an.
[Printer-specific preparation]
Fahren Sie mit der Kalibrierung des Geräts fort, nachdem Sie dieses Kästchen angekreuzt haben.
Papiertypen zum Drucken
Wenn Sie die als Standard für das empfohlene Papier registrierte Kalibrierungseinstellung aktualisieren möchten, verwenden Sie das Papier, das [Kalibrierungsname] entspricht. Wie die Papiertypen, die zur Kalibrierung geeignet sind, erkennt werden
HINWEIS
Die Papiernamen können ohne vorherige Ankündigung geändert werden. Für weitere Informationen wenden Sie sich an Ihren lokalen autorisierten Canon-Händler.
4
Wählen Sie die einzelnen Punkte aus und klicken Sie dann auf [Weiter].

[Messverfahren]
Wählen Sie die Kalibrierungsmethode aus. (Wählen Sie hier "XXXXXXXX Inline".)
[Messfeldset]
Wenn Sie XXXXXXXX Inline auswählen, können Sie den Messfeldtyp nicht auswählen.
[Papierzufuhr]
Wählen Sie das Papiermagazin aus, in das Sie das Papier eingelegt haben, dessen Kalibrierungseinstellungen Sie aktualisieren möchten.
5
Eine Kalibrierungsseite wird gedruckt.
1
Setzen Sie das Spektralfotometer X-Rite i1 Pro 3 auf die Gabel und klicken Sie dann auf [Weiter].
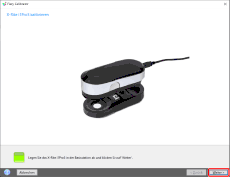
2
Setzen Sie den Sensor auf das Spektralfotometer auf der Kalibrierungsseite.
Setzen Sie mehrere Blätter Papier vom selben Typ wie dem Papier für die Kalibrierung, sodass die Farbe oder das Muster der Oberfläche, auf der die Kalibrierung stattfindet (z.B. eine Tischplatte) nicht durchscheint, und legen Sie das Kalibrierungspapier oben auf.
Stellen Sie den Sensor des Spektralfotometers auf den weißen Bereich am Anfang oder Ende des Streifens "1" scharf.
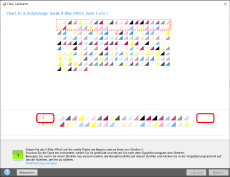
3
Halten Sie die Spektralfotometer-Taste gedrückt und scannen Sie den Streifen "1".
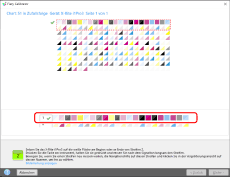
Halten Sie die Spektralfotometer-Taste gedrückt. Halten Sie die Taste weiter gedrückt und verschieben Sie das Spektralfotometer von links nach rechts, oder von rechts nach links, um den Streifen "1" zu scannen.
Lassen Sie die Taste los, nachdem der Scanvorgang beendet ist.
HINWEIS
Verwenden Sie das Lineal des Spektralfotometers, um genau zu scannen.
4
Scannen Sie die Streifen von "2" bis "10" auf die gleiche Weise.
5
Wenn "Die Messung für die Seite '1' wurde erfolgreich beendet." eingeblendet wird, klicken Sie auf [Weiter].

6
Klicken Sie auf [Anwenden & schließen].
Wenn Sie auf  klicken, wird ein Diagramm des Messergebnisses angezeigt. Überzeugen Sie sich davon, dass die Kurve im Messergebnis nicht wesentlich von der Standardkurve abweicht.
klicken, wird ein Diagramm des Messergebnisses angezeigt. Überzeugen Sie sich davon, dass die Kurve im Messergebnis nicht wesentlich von der Standardkurve abweicht.
 klicken, wird ein Diagramm des Messergebnisses angezeigt. Überzeugen Sie sich davon, dass die Kurve im Messergebnis nicht wesentlich von der Standardkurve abweicht.
klicken, wird ein Diagramm des Messergebnisses angezeigt. Überzeugen Sie sich davon, dass die Kurve im Messergebnis nicht wesentlich von der Standardkurve abweicht.7
Wenn "Die Messwerte wurden erfolgreich angewendet auf ..." eingeblendet wird, klicken Sie auf [OK].

6
Klicken Sie auf [Anwenden & schließen].
Wenn Sie auf  klicken, wird ein Diagramm des Messergebnisses angezeigt. Überzeugen Sie sich davon, dass die Kurve im Messergebnis nicht wesentlich von der Standardkurve abweicht.
klicken, wird ein Diagramm des Messergebnisses angezeigt. Überzeugen Sie sich davon, dass die Kurve im Messergebnis nicht wesentlich von der Standardkurve abweicht.
 klicken, wird ein Diagramm des Messergebnisses angezeigt. Überzeugen Sie sich davon, dass die Kurve im Messergebnis nicht wesentlich von der Standardkurve abweicht.
klicken, wird ein Diagramm des Messergebnisses angezeigt. Überzeugen Sie sich davon, dass die Kurve im Messergebnis nicht wesentlich von der Standardkurve abweicht.7
Wenn "Die Messwerte wurden erfolgreich angewendet auf ..." eingeblendet wird, klicken Sie auf [OK].

Eine neue Kalibriereinstellung für das verwendete Papier registrieren
In diesem Abschnitt wird erklärt, wie für das zu verwendende Papier mit einem eingebauten Inline-Sensor als Beispiel kalibriert wird.
Sie können genauer drucken, wenn Sie die Kalibrierungseinstellung für die Papiersorte mit dem Ausgabeprofil verknüpfen, das genutzt werden soll.
HINWEIS
Wenn die Sensoreinheit angebracht ist, kann der in die Sensoreinheit eingebaute Scansensor als Messmethode ausgewählt werden. Klicken Sie auf [Server] → [Configure] in Command WorkStation. Sie können den gewünschten Scansensor unter [Fiery Server] auswählen.
Wenn Sie die Kalibrierung mit einem manuellen Spektralfotometer (X-Rite i1 Pro 3) durchführen, müssen Sie das Spektralfotometer an ein System anschließen, auf dem Command WorkStation installiert ist. Beachten Sie, dass diese Eingaben alle Kalibrierungswerte überschreiben, die Sie registriert haben.
Möglicherweise müssen Sie das Spektralfotometer separat vom imagePRESS Server erwerben. Wenden Sie sich an Ihren lokalen autorisierten Canon-Händler.
1
Klicken Sie auf [Server] → [Kalibrieren] in Command WorkStation.
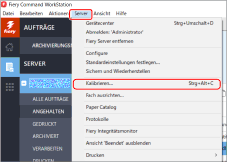
2
Wählen Sie [Kalibrierung erstellen] und klicken Sie anschließend auf [Weiter].
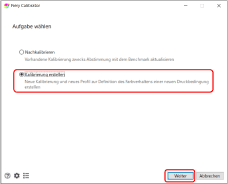
[Nachkalibrieren]
Aktualisiert eine bestehende Kalibrierung.
[Kalibrierung erstellen]
Erstellt eine neue Kalibrierung und ein Profil.
3
Geben Sie in [Kalibrierungsname] einen Kalibrierungsnamen ein und klicken Sie dann auf [Weiter].
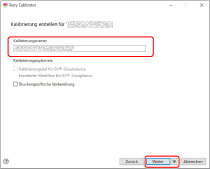
4
Wählen Sie [Instrument] und klicken Sie auf [Drucken].
Wenn Sie X-Rite i1 Pro 3 wählen, müssen Sie auch den Messfeldtyp und die Tabellengröße festlegen.
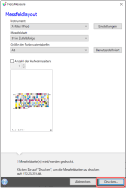
Der Bildschirm der Auftragseigenschaften des Messfeldtabellendrucks wird angezeigt.
5
Wählen Sie den [MEDIUM]-Tab aus und nehmen Sie dann die einzelnen Einstellungen vor.
Wählen Sie die Papierkassette aus, in die das gewünschte Papier für die Standard-Erstellung eingelegt ist, und geben Sie anschließend die Papiersorte und das Format an.

6
Klicken Sie auf [OK], um die Kalibrierungsseite zu drucken.
1
Setzen Sie das Spektralfotometer X-Rite i1 Pro 3 auf die Gabel und klicken Sie dann auf [Weiter].
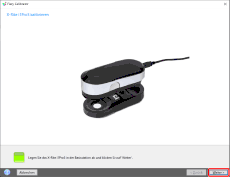
2
Setzen Sie den Sensor auf das Spektralfotometer auf der Kalibrierungsseite.
Setzen Sie mehrere Blätter Papier vom selben Typ wie dem Papier für die Kalibrierung, sodass die Farbe oder das Muster der Oberfläche, auf der die Kalibrierung stattfindet (z.B. eine Tischplatte) nicht durchscheint, und legen Sie das Kalibrierungspapier oben auf.
Stellen Sie den Sensor des Spektralfotometers auf den weißen Bereich am Anfang oder Ende des Streifens "1" scharf.
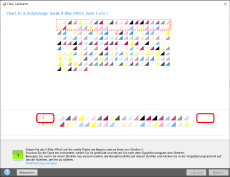
3
Halten Sie die Spektralfotometer-Taste gedrückt und scannen Sie den Streifen "1".
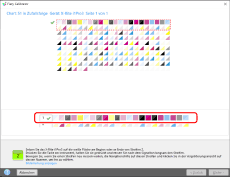
Halten Sie die Spektralfotometer-Taste gedrückt. Halten Sie die Taste weiter gedrückt und verschieben Sie das Spektralfotometer von links nach rechts, oder von rechts nach links, um den Streifen "1" zu scannen.
Lassen Sie die Taste los, nachdem der Scanvorgang beendet ist.
HINWEIS
Verwenden Sie das Lineal des Spektralfotometers, um genau zu scannen.
4
Scannen Sie die Streifen von "2" bis "10" auf die gleiche Weise.
5
Wenn "Die Messung für die Seite '1' wurde erfolgreich beendet." eingeblendet wird, klicken Sie auf [Weiter].

6
Verknüpfen Sie die Kalibrierungseinstellung mit dem Ausgabeprofil und klicken Sie auf [OK].
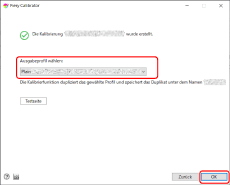
Die Kalibrierungseinstellung für das zu bedrucken gewünschte Papier wird zu der Liste hinzugefügt.
HINWEIS
Klicken Sie in Command WorkStation auf [Server] → [Kalibrieren], um den Kalibrierbildschirm aufzurufen. Klicken Sie auf dem Kalibrierbildschirm auf  , um den Kalibrierverwaltungsbildschirm aufzurufen, und prüfen Sie dann die Kalibriereinstellung, die Sie zuvor hinzugefügt haben.
, um den Kalibrierverwaltungsbildschirm aufzurufen, und prüfen Sie dann die Kalibriereinstellung, die Sie zuvor hinzugefügt haben.
 , um den Kalibrierverwaltungsbildschirm aufzurufen, und prüfen Sie dann die Kalibriereinstellung, die Sie zuvor hinzugefügt haben.
, um den Kalibrierverwaltungsbildschirm aufzurufen, und prüfen Sie dann die Kalibriereinstellung, die Sie zuvor hinzugefügt haben.


Eine Kalibrierungseinstellung beim Drucken anwenden
Einstellen von Ausgabeprofilen für einen Auftrag
Sie können Ausgabeprofile für jeden Auftrag im imagePRESS Server einstellen. Gehen Sie folgendermaßen vor, um vorübergehend ein beliebiges Profil zu verwenden.
1
Doppelklicken Sie auf den Auftrag in Command WorkStation.
[Auftragseigenschaften] wird angezeigt.
2
Wählen Sie den [FARBE]-Tab, wählen Sie ein beliebiges Ausgabeprofil in [Ausgabeprofil] und klicken Sie anschließend auf [OK].

Anwenden eines Ausgabeprofils auf den Papierkatalog
1
Klicken Sie auf [Paper Catalog] → [Neue hinzufügen] auf dem Bildschirm Gerätecenter.
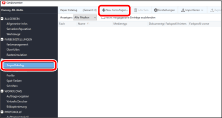
2
Speichern Sie die Attribute des gewünschten Papiers im imagePRESS Server.
Geben Sie einen Namen, die Sorte und das Format des Papiers ein und wählen Sie anschließend das Ausgabeprofil, dass Sie in Schritt 11 einrichten als [Farbprofil vorne] aus.

HINWEIS
Wenn die Vorder- und Rückseite des Papiers verschieden sind, können Sie das [Farbprofil hinten] und das [Farbprofil vorne] separat auswählen.
Detaillierte Informationen über die Einstellpunkte finden Sie im Anwenderhandbuch oder der Hilfefunktion für den imagePRESS Server.
3
Klicken Sie auf [OK].
Informationen über die Verwendung von Profilerstellungssoftware zur Erstellung von Ausgabeprofilen finden Sie unter "Wie ein anwenderdefiniertes Ausgabeprofil erstellt wird".
Sie müssen das Ausgabeprofil mit den zu verwendenden Kalibrierungseinstellungen für das zu bedruckende Papier verknüpfen. Sie können eine Kalibrierungseinstellung mit mehreren Ausgabeprofilen verwenden, aber jedes Ausgabeprofil muss mit nur einer einzelnen Kalibrierungseinstellung verknüpft sein.

*1 Kalibrierungseinstellung
*2 Ausgabeprofile
