Dokumentennummer: 8HRJ-00F
Datum der Aktualisierung: 2023-12-15
Datum der Aktualisierung: 2023-12-15
Erhalten von klarem Text und Linien von Ihrem System
Wenn Sie mit den Ausdrucken wegen schwacher, verschwommener oder rauer Ränder auf Texten und Linien unzufrieden sind, beachten Sie die folgenden Lösungsvorschläge.
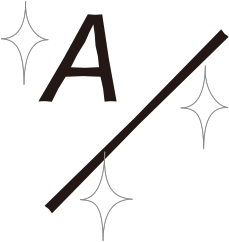
Beseitigen der grundlegenden Ursachen
Finden Sie die Antworten auf Ihre Fragen, wie Sie Ihre Probleme lösen.
Sind die Buchstaben oder Linien zu klein oder zu dünn?
Wenn die Buchstaben oder Linien in den Daten, die Sie drucken, zu klein oder zu dünn sind, können die gedruckten Buchstaben und Linien schwach erscheinen.
Abhilfe
Wenn möglich modifizieren Sie die Daten, die Sie drucken, um den Text zu vergrößern und die Linien dicker zu machen.
Verwenden Sie eine Konturschrift?
Konturschriften werden dicker, wenn sie gedruckt werden, und sehen anders als ihre Darstellung auf einem Computerbildschirm aus.
Abhilfe
Wenn Sie [1200dpi] als <Auflösung> einstellen, kann die Dicke der Schriften verringert werden. Zu den Einzelheiten zum Verfahren see "Reduzieren der Dicke von Konturschrift."
Wenn möglich drucken Sie das Bild mit einem einer Nicht-Konturschrift aus.
Ändern der Druckeinstellungen für einen Auftrag mit dem imagePRESS Server
Wenn gedruckter Text oder Linien auch nach dem Ausführen der Maßnahmen in "Beseitigen der grundlegenden Ursachen" schwach oder verschwommen erscheinen, ändern Sie die Druckeinstellungen in Command WorkStation am imagePRESS Server. Beachten Sie, dass wenn Sie die folgenden Druckeinstellungen ändern, die Druckergebnisse beeinträchtigt werden können, wie beim Drucken von Fotos. Wir empfehlen, wenn möglich die Einstellungen allmählich zu ändern, so dass Sie die Auswirkungen der vorgenommenen Änderungen beurteilen können.
Drucken von Figuren, Linien und Text mit lebendiger Klarheit bei Bewahrung der glatten Gradation von Fotos
Drucken von Figuren, Linien und Text mit lebendiger Klarheit bei Bewahrung der glatten Gradation von Fotos
Verringern von gezackten Rändern auf Text und Linien
Dickeres Drucken von Text, weil die dünnen Linien lateinischer Schriften schwach erscheinen
Deutliches Drucken von schwarzem Text und Linien
Ändern der Einstellungen im [BILD]-Tab
1
Doppelklicken Sie auf den Auftrag in Command WorkStation.
[Auftragseigenschaften] wird angezeigt.
2
Klicken Sie auf den [BILD]-Tab → ändern Sie die Druckeinstellungen für <Raster des Druckers:>, <Erweitertes Glätten>, <Textbreitenanpassung> und <Auflösung> bei Bedarf.
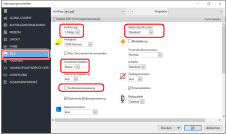
Drucken von Figuren, Linien und Text mit lebendiger Klarheit bei Bewahrung der glatten Gradation von Fotos
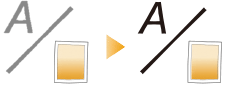
Wir empfehlen, [Muster 2] oder [Muster 7] für <Raster des Druckers:> auszuwählen.
Wenn Sie die Gradation von Figuren und Linien bewahren möchten, empfehlen wir [Muster 7].
Drucken von Text mit lebendiger Klarheit bei Bewahrung der glatten Gradation von Fotos, Figuren und Linien
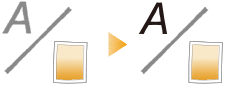
Wir empfehlen [Muster 4] für <Raster des Druckers:>.
Verringern von gezackten Rändern auf Text und Linien
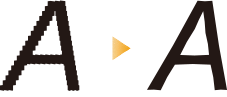
Wir empfehlen, [Ebene 1] oder [Ebene 2] für <Erweitertes Glätten> auszuwählen.
Zur Verwendung dieser Funktion müssen Sie die Einstellungen für die erweiterte Glättung im Voraus definieren. Zum Weiteren Informationen see "Definieren der Einstellungen für die Endverarbeitung des Ausdrucks."
Wenn Sie diese Funktion verwenden, können die Farben an den Rändern im Text sowie Linien und Farben des Textes und die Linien selber dunkler aussehen.
Dickeres Drucken von Text, weil die dünnen Linien lateinischer Schriften schwach erscheinen
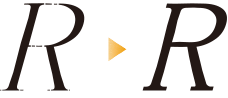
Wir empfehlen, die Checkbox für <Textbreitenanpassung> auszuwählen.
Zur Verwendung dieser Funktion müssen Sie die Dicke und Schriftartfarbe für den Zieltext im Voraus definieren. Zum Weiteren Informationen see "Definieren der Einstellungen für die Endverarbeitung des Ausdrucks."
Reduzieren der Dicke von Konturschrift
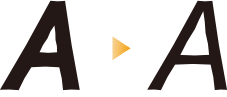
Wir empfehlen [1200dpi] für <Auflösung>.
In manchen Fällen kann dies bewirken, dass Linien zu dünn und schwach erscheinen, weil Text und Linien genau so gedruckt werden, wie die Daten vorgeben.
3
Klicken Sie auf [OK].
Drucken Sie ein Testblatt, um die Schärfe von Text und Linien zu prüfen. Wenn Sie mit dem Ergebnis zufrieden sind, können Sie den Auftrag drucken.
Jedes der folgenden Dithermuster, [Gradation], [Auflösung] und [Fehlerdiffusion] wurden in diesem System als Standard eingestellt.
Dithermuster | Bezeichnung | Merkmale |
 | Gradation | Dieses Muster ist geeignet, um eine Darstellung zu produzieren, wie ein Bild, bei dem die Gradation wichtig ist. |
 | Auflösung | Dieses Muster ist zum Erzeugen von Text und dünnen Linien geeignet. |
 | Fehlerdiffusion | Dieses Muster ist zum Erzeugen von Text und dünnen Linien geeignet, weil keine gezackten Ränder (grobe Ränder in einem Bild) darauf erscheinen. |
Informationen zu den Mustern, die Sie für die Gradation und Auflösung auf dem Drucker festlegen können und wie das gemacht wird, finden Sie im Folgenden.
 "Einstellungen/Registrierung" > "Settings/Registration Table" > "Justage/Wartung" im Anwenderhandbuch
"Einstellungen/Registrierung" > "Settings/Registration Table" > "Justage/Wartung" im Anwenderhandbuch "Anpassen der Druck- und Endbearbeitungsqualität" > "Anpassen der Bildqualität" > "Dither-Einstellungen" im Anwenderhandbuch
"Anpassen der Druck- und Endbearbeitungsqualität" > "Anpassen der Bildqualität" > "Dither-Einstellungen" im AnwenderhandbuchWenn Sie eines der Muster von [Muster 1] bis [Muster 7] für <Raster des Druckers:> auswählen, werden die oben dargestellten Muster automatisch je nach Ausgabebild eingestellt.
Muster | Bilder (Fotos) | Grafiken (Figuren und Linien) | Text (Buchstaben) |
Muster 1 | Auflösung | Fehlerdiffusion | Fehlerdiffusion |
Muster 2 | Gradation | Fehlerdiffusion | Fehlerdiffusion |
Muster 3 | Auflösung | Auflösung | Fehlerdiffusion |
Muster 4 | Gradation | Gradation | Fehlerdiffusion |
Muster 5 | Gradation | Auflösung | Auflösung |
Muster 6 | Gradation | Gradation | Auflösung |
Muster 7 | Gradation | Auflösung | Fehlerdiffusion |
1
Berühren Sie die Taste  → [Fiery].
→ [Fiery].
 → [Fiery].
→ [Fiery].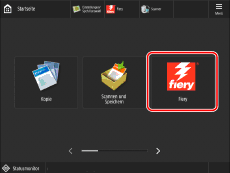
2
Berühren Sie die Taste [Werkzeuge] → [Setup].
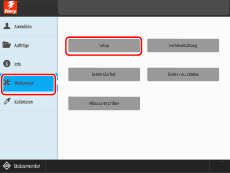
3
Geben Sie das Passwort ein → Berühren Sie die Taste [Anmelden].
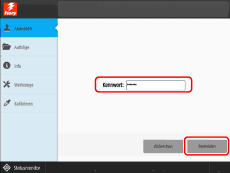
4
Berühren Sie die Taste [Drucker] → [Kopierer-Setup].
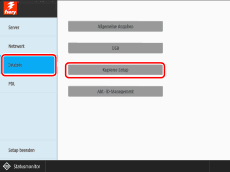
5
Definieren Sie die Einstellungen für Erweiterte Glättung im Voraus.
Wenn Sie gezackte Kanten auf Linien verringern wollen, wählen Sie [Ein] für <Erweitertes Glätten - Grafik>.
Wenn Sie gezackte Kanten auf Text verringern wollen, wählen Sie [Ein] für <Erweitertes Glätten - Text>.
Wenn Sie die Einstellungen für die erweiterte Glättung auf direkten Druck wie PDF-Druck anwenden wollen, wählen Sie [Ebene 1] oder [Ebene 2] für <Erweitertes Glätten>. ([Ebene 2] ist wirksamer.)
6
Definieren Sie die Einstellungen für das Textelement.
Wenn Sie horizontale Linien im Text dicker erscheinen lassen wollen, wählen Sie [Ebene 1] oder [Ebene 2] für <Textbreitenanpassung horizontal>. ([Ebene 2] ist wirksamer.)
Wenn Sie vertikale Linien im Text dicker erscheinen lassen wollen, wählen Sie [Ebene 1] oder [Ebene 2] für <Textbreitenanpassung vertikal>. ([Ebene 2] ist wirksamer.)
Wenn Sie die Einstellungen für das Textelement nur für schwarzen Text definieren wollen, wählen Sie [Nur Schwarz] für <Textbreitenanpassung - Farbe>.
Wenn Sie die Einstellungen für das Textelement auf direkten Druck wie PDF-Druck anwenden wollen, wählen Sie [Ein] für <Textbreitenanpassung>.
7
Berühren Sie die Taste [Änderungen sichern].
Ändern der Einstellungen im [FARBE]-Tab
1
Doppelklicken Sie auf den Auftrag in Command WorkStation.
[Auftragseigenschaften] wird angezeigt.
2
Klicken Sie auf den [FARBE]-Tab und ändern Sie die Druckeinstellungen in <Schwarzer Texte und Grafiken> entsprechend dem Druckmaterial und der gewünschten Erscheinung der Ausdrucke.
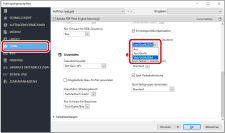
Deutliches Drucken von schwarzem Text und Linien
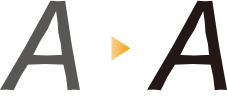
Wir empfehlen, [Reines Schwarz-EIN] oder [CMYK Schwarz-EIN] für <Schwarzer Texte und Grafiken> auszuwählen.
Sie können schwarze Elemente in Ausdrucken lebendiger erscheinen lassen, wenn Sie [CMYK Schwarz-EIN] anstelle von [Reines Schwarz-EIN] wählen, weil [CMYK Schwarz-EIN] Schwarz erzeugt, indem Cyan zu Schwarz hinzugefügt wird.
3
Klicken Sie auf [OK].
Drucken Sie ein Testblatt, um die Schärfe von Text und Linien zu prüfen. Wenn Sie mit dem Ergebnis zufrieden sind, können Sie den Auftrag drucken.
