文書番号: 985C-003
更新日: 2023-04-01
更新日: 2023-04-01
パソコンからファクスを送信したい(PCファクス)(MF755Cdw / MF753Cdw / MF467dw)
パソコンに本機のファクスドライバーをインストールすると、印刷時に宛先を指定してファクス送信できるようになります。以下の手順に従って操作してください。
重要
本機の設定で<ファクスドライバーからの送信を許可>が<OFF>になっていると、パソコンからファクスを送信できません。次の操作で設定を<ON>にしてください。
<メニュー> <ファンクション設定>
<ファンクション設定>  <送信>
<送信>  <ファクス設定>
<ファクス設定>  <ファクスドライバーから送信許可>
<ファクスドライバーから送信許可>  <ON>
<ON>
<メニュー>
 <ファンクション設定>
<ファンクション設定>  <送信>
<送信>  <ファクス設定>
<ファクス設定>  <ファクスドライバーから送信許可>
<ファクスドライバーから送信許可>  <ON>
<ON>メモ
説明に使用しているファクスドライバーの画面は、OS、ファクスドライバーのバージョンによってはお使いのものと異なる場合があります。
Step1 パソコンへファクスドライバーをインストールする
1
キヤノンのダウンロードサイトからファクスドライバーを入手する
1
ブラウザーで「ソフトウエアダウンロード」のページ「https://cweb.canon.jp/e-support/software/index.html?sp=dl」を開く
2
「ビジネスプリンター/複合機」の中にある「スモールオフィス向け複合機」をクリックする
3
お使いの機種を選ぶ
4
パソコンのOSを選ぶ
5
ドライバーを選んでダウンロードする
Windowsの場合は「ファクスドライバー」または「総合ドライバー」を選びます。
Macの場合は「ファクスドライバー」を選びます。
2
ダウンロードしたドライバーをインストールする
インストーラーを起動し、画面に従いインストールします。
Step2 パソコンからファクスを送信する
送信の手順はお使いのパソコンのOSによって異なります。お使いのOSの合わせた方法で送信してください。
Windowsの場合
macOSをお使いのかたはMacの場合をご確認ください。
1
ファクス送信する文書を作成したアプリケーションの[ファイル]メニューから[印刷]を選択し、印刷画面を表示する
2
印刷画面で、本機のファクスドライバーを選ぶ

3
[印刷]または[OK]をクリックする
1
[詳細設定]、[プリンターのプロパティ]、または[プロパティ]をクリックする
2
必要に応じて、シートを切り替えて設定する
3
[OK]をクリックする

4
宛先を指定する
1
[宛先選択]シートを表示する

2
[アドレス帳の一覧]からアドレス帳を選ぶ
3
宛先を選ぶ
4
[宛先一覧に追加]をクリックする
1
[宛先入力]シートを表示する

2
使用する通信モードを[通信モード]で選ぶ
3
[ファクス番号/URI]を選ぶ
4
[ファクス番号]または[URI]を入力する
必要に応じて、そのほかの項目を設定します。
5
[送信]をクリックする
ファクスが送信されます。
Macの場合
Windowsをお使いのかたはWindowsの場合をご確認ください。
メモ
ここでは、macOS 10.15で説明します。
1
アプリケーションの[ファイル]メニューから、[プリント]を選ぶ
2
[プリンタ]から、本機のファクスドライバーを選ぶ
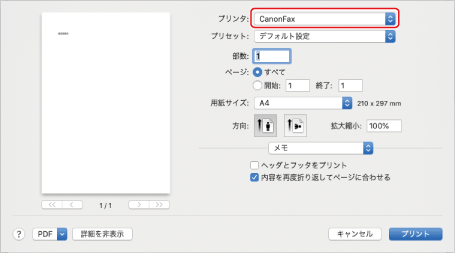
プリントオプションが表示されていない場合は、画面下の[詳細を表示]をクリックしてください。

1
プリントダイアログのポップアップメニューから、[拡張設定]または[カバーシート]パネルを選ぶ
2
必要に応じて項目を設定する
3
プリントダイアログのポップアップメニューから、[基本設定]パネルを選ぶ
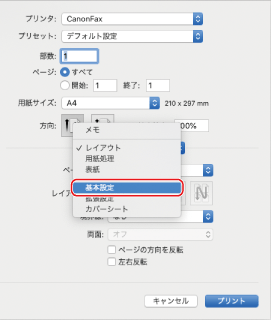
4
宛先を指定する

1
[アドレス帳]をクリックする
2
宛先を選択  [追加]または[グループを追加]をクリックする
[追加]または[グループを追加]をクリックする
 [追加]または[グループを追加]をクリックする
[追加]または[グループを追加]をクリックするグループを宛先として追加する場合、OSの[連絡先]の[編集] [配信リストを編集]で最優先に設定した番号が宛先に表示されます。
[配信リストを編集]で最優先に設定した番号が宛先に表示されます。
 [配信リストを編集]で最優先に設定した番号が宛先に表示されます。
[配信リストを編集]で最優先に設定した番号が宛先に表示されます。1
[宛先名]を入力する
2
[ファクス番号]を入力する
3
[宛先の追加]をクリックする
5
[プリント]をクリックする
ファクスが送信されます。
