8W4S-008
Jak kalibrovat stroj imagePRESS Server a následné kroky
Potřebujete kalibraci z aplikace Command WorkStation podle typu používaného papíru a výsledky kalibrace je nutné použít při tisku.
Upravte nastavení kalibrace uložené v aplikaci Command WorkStation.
Přidejte nové nastavení kalibrace pro každý typ papíru, který používáte.
Zde je popsán postup používání výstupního profilu spolu s nastavením kalibrace při tisku.
Aktualizace již registrovaného nastavení kalibrace pro registrované typy papíru
V této části je vysvětleno, jak lze aktualizovat již registrované nastavení kalibrace, například pomocí integrovaného inline snímače.
Stejný postup použijte i pro update nastavení kalibrace uloženého ve výchozím nastavení na stroji imagePRESS Server pro doporučený papír.
POZNÁMKA
Když je připojena snímací jednotka, jako způsob měření lze zvolit snímač skenování zabudovaný ve snímací jednotce. Klikněte na [Server] → [Configure] v Command WorkStation. Požadovaný snímač skenování můžete vybrat z [Fiery Server].
Pokud kalibraci provádíte ručním spektrofotometrem (X-Rite i1 Pro 3), ke stroji, na kterém je nainstalována jednotka Command WorkStation, je třeba připojit spektrofotometr. Upozorňujeme, že tento postup přepíše libovolné hodnoty kalibrace, které jste uložili.
Spektrofotometr bude možná nutné zakoupit samostatně (nemusí být součástí stroje imagePRESS Server). Obraťte se na místního autorizovaného zástupce Canon.
1
Klikněte na [Server] → [Calibrate] v Command WorkStation.
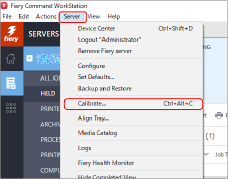
2
Vyberte položku [Recalibrate] a klikněte na tlačítko [Next].
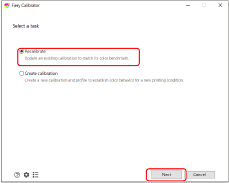
[Recalibrate]
Aktualizuje stávající kalibraci.
[Create calibration]
Vytvoří novou kalibraci a profil.
3
Z rozevírací nabídky [Calibration name] vyberte cílové nastavení kalibrace a klikněte na tlačítko [Next].
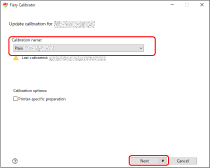
[Calibration name]
Vyberte papír, který se použije pro kalibraci.
[Last calibrated:]
Zobrazí se datum a čas poslední kalibrace s uplynulou dobou.
[Printer-specific preparation]
Po zaškrtnutí tohoto políčka pokračujte na kalibraci pro zařízení.
Typy papíru pro tisk
Chcete-li updatovat nastavení kalibrace, které je ve výchozím nastavení uložené pro doporučený papír, použijte papír odpovídající položce [Calibration name].Postup identifikace typů papíru, které můžete použít pro kalibraci
POZNÁMKA
Názvy papírů se mohou měnit bez předchozího upozornění. Další informace získáte u místního autorizovaného zástupce Canon.
4
Vyberte jednotlivé položky a klikněte na tlačítko [Next].
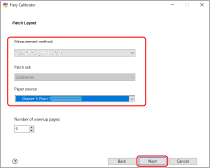
[Measurement method]
Vyberte metodu kalibrace. (Zde zvolte „XXXXXXXX Inline“.)
[Patch set]
Pokud zvolíte možnost XXXXXXXX Inline, nelze vybrat sadu oblastí.
[Paper source]
Vyberte podstavec na papír, do kterého jste vložili papír a jehož nastavení kalibrace chcete aktualizovat.
5
Vytiskne se stránka kalibrace.
Pokud vyberete ruční spektrofotometr (X-Rite i1 Pro 3) v části [Measurement method]

1
Umístěte spektrofotometr X-Rite i1 Pro 3 na základnu a klikněte na tlačítko [Next].
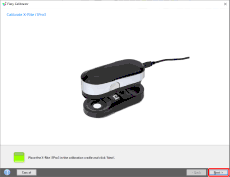
2
Umístěte snímač spektrofotometru na stránku kalibrace.
Aby neprosvítala barva a vzor povrchu, na němž se provádí kalibrace (např. stůl), umístěte pod papír pro kalibraci několik listů papírů o stejné velikosti, jakou má papír pro kalibraci.
Zaměřte snímač spektrofotometru na bílou oblast, která se nachází na začátku nebo konci proužku „1“.
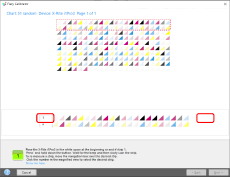
3
Podržte tlačítko spektrofotometru a poté naskenujte proužek „1“.
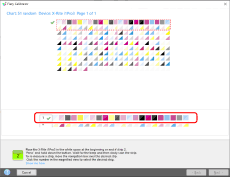
Podržte tlačítko spektrofotometru. Se stisknutým tlačítkem pohybujte spektrofotometrem zleva doprava nebo zprava doleva a naskenujte proužek „1“.
Po dokončení skenování tlačítko uvolněte.
POZNÁMKA
Za účelem zachování přesnosti skenování použijte pravítko dodané se spektrofotometrem.
4
Stejným způsobem naskenujte proužky „2“ až „10“.
5
Až se zobrazí zpráva „Measurement for page 1 completed successfully.“, klikněte na [Next].
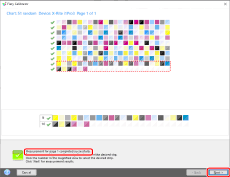
6
Klikněte na [Apply & Close].
Po kliknutí na  se zobrazí schéma s naměřenými výsledky. Zkontrolujte, zda se křivka v naměřených výsledcích zásadně neliší od standardní křivky.
se zobrazí schéma s naměřenými výsledky. Zkontrolujte, zda se křivka v naměřených výsledcích zásadně neliší od standardní křivky.
 se zobrazí schéma s naměřenými výsledky. Zkontrolujte, zda se křivka v naměřených výsledcích zásadně neliší od standardní křivky.
se zobrazí schéma s naměřenými výsledky. Zkontrolujte, zda se křivka v naměřených výsledcích zásadně neliší od standardní křivky.7
Až se zobrazí zpráva „Measurements are successfully applied to ...“, klikněte na [OK].
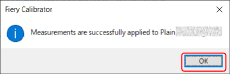
6
Klikněte na [Apply & Close].
Po kliknutí na  se zobrazí schéma s naměřenými výsledky. Zkontrolujte, zda se křivka v naměřených výsledcích zásadně neliší od standardní křivky.
se zobrazí schéma s naměřenými výsledky. Zkontrolujte, zda se křivka v naměřených výsledcích zásadně neliší od standardní křivky.
 se zobrazí schéma s naměřenými výsledky. Zkontrolujte, zda se křivka v naměřených výsledcích zásadně neliší od standardní křivky.
se zobrazí schéma s naměřenými výsledky. Zkontrolujte, zda se křivka v naměřených výsledcích zásadně neliší od standardní křivky.7
Až se zobrazí zpráva „Measurements are successfully applied to ...“, klikněte na [OK].
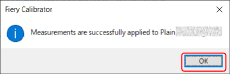
Uložení nového nastavení kalibrace podle typu používaného papíru
V této části je vysvětlen postup kalibrace typu papíru, který budete používat, například pomocí integrovaného inline snímače.
Propojením nastavení kalibrace pro typ papíru s výstupním profilem pro používání dosáhnete přesnějšího tisku.
POZNÁMKA
Když je připojena snímací jednotka, jako způsob měření lze zvolit snímač skenování zabudovaný ve snímací jednotce. Klikněte na [Server] → [Configure] v Command WorkStation. Požadovaný snímač skenování můžete vybrat z [Fiery Server].
Pokud kalibraci provádíte ručním spektrofotometrem (X-Rite i1 Pro 3), ke stroji, na kterém je nainstalována jednotka Command WorkStation, je třeba připojit spektrofotometr. Upozorňujeme, že tento postup přepíše libovolné hodnoty kalibrace, které jste uložili.
Spektrofotometr bude možná nutné zakoupit samostatně (nemusí být součástí stroje imagePRESS Server). Obraťte se na místního autorizovaného zástupce Canon.
1
Klikněte na [Server] → [Calibrate] v Command WorkStation.
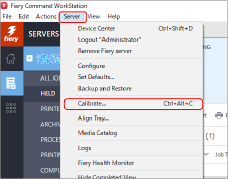
2
Vyberte položku [Create calibration] a klikněte na tlačítko [Next].
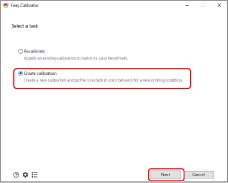
[Recalibrate]
Aktualizuje stávající kalibraci.
[Create calibration]
Vytvoří novou kalibraci a profil.
3
Zadejte název kalibrace v části [Calibration name] a klikněte na tlačítko [Next].
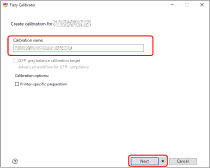
4
Vyberte možnost [Instrument] a klikněte na tlačítko [Print].
Pokud vyberete X-Rite i1 Pro 3, zvolte také sadu oblastí a velikost diagramu.
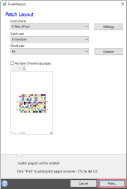
Zobrazí se obrazovka vlastností úloh pro tisk diagramu oblasti.
5
Vyberte kartu [MEDIA] a zadejte jednotlivá nastavení.
Vyberte podstavec na papír, do kterého se bude vkládat cílový papír pro standardní výtvor, a zadejte velikost a typ papíru.
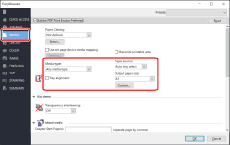
6
Kliknutím na možnost [OK] vytiskněte kalibrační stránku.
Pokud vyberete ruční spektrofotometr (X-Rite i1 Pro 3) v části [Instrument]

1
Umístěte spektrofotometr X-Rite i1 Pro 3 na základnu a klikněte na tlačítko [Next].
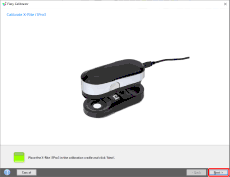
2
Umístěte snímač spektrofotometru na stránku kalibrace.
Aby neprosvítala barva a vzor povrchu, na němž se provádí kalibrace (např. stůl), umístěte pod papír pro kalibraci několik listů papírů o stejné velikosti, jakou má papír pro kalibraci.
Zaměřte snímač spektrofotometru na bílou oblast, která se nachází na začátku nebo konci proužku „1“.
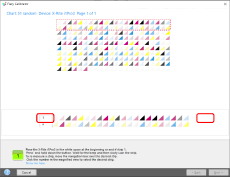
3
Podržte tlačítko spektrofotometru a poté naskenujte proužek „1“.
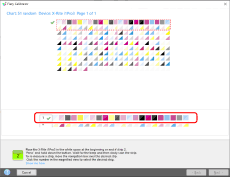
Podržte tlačítko spektrofotometru. Se stisknutým tlačítkem pohybujte spektrofotometrem zleva doprava nebo zprava doleva a naskenujte proužek „1“.
Po dokončení skenování tlačítko uvolněte.
POZNÁMKA
Za účelem zachování přesnosti skenování použijte pravítko dodané se spektrofotometrem.
4
Stejným způsobem naskenujte proužky „2“ až „10“.
5
Až se zobrazí zpráva „Measurement for page 1 completed successfully.“, klikněte na [Next].
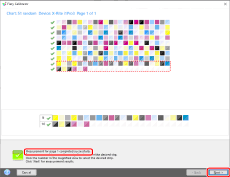
6
Propojte nastavení kalibrace s výstupním profilem a klikněte na [OK].
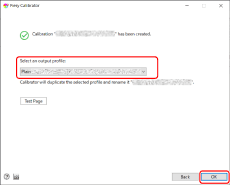
Nastavení kalibrace pro papír, který chcete tisknout, se přidá do seznamu.
POZNÁMKA
Kliknutím na tlačítko [Server] → [Calibrate] v části Command WorkStation zobrazíte kalibrační obrazovku. Na kalibrační obrazovce kliknutím na  zobrazíte obrazovku manažera kalibrace a můžete zkontrolovat nastavení kalibrace, které jste předtím přidali.
zobrazíte obrazovku manažera kalibrace a můžete zkontrolovat nastavení kalibrace, které jste předtím přidali.
 zobrazíte obrazovku manažera kalibrace a můžete zkontrolovat nastavení kalibrace, které jste předtím přidali.
zobrazíte obrazovku manažera kalibrace a můžete zkontrolovat nastavení kalibrace, které jste předtím přidali.

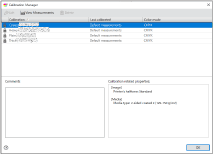
Jak použít nastavení kalibrace při tisku
Nastavení výstupních profilů pro úlohu
Výstupní profily můžete přiřadit jednotlivým úlohám ve stroji imagePRESS Server. Níže uvedený postup vám umožní dočasně používat libovolný profil.
1
Dvakrát klikněte na úlohu v aplikaci Command WorkStation.
Zobrazí se karta [Job Properties].
2
Vyberte kartu [COLOR] v části [Output Profile] zvolte libovolný výstupní profil a klikněte na [OK].
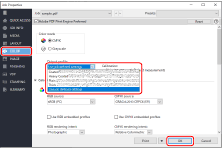
Použití výstupního profilu na katalog papírů
1
Na centrální obrazovce zařízení klikněte na [Paper Catalog] → [Add New].
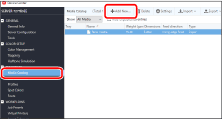
2
Do stroje imagePRESS Server uložte vlastnosti papíru, na který chcete tisknout.
Zadejte název, typ a velikost papíru a poté zvolte profil výstupu nastavený v kroku 11 u položky [Front Color Profile].
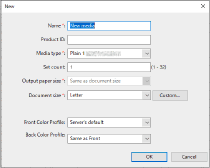
POZNÁMKA
Pokud se liší přední a zadní povrch papíru, můžete možnost [Back Color Profile] a [Front Color Profile] vybrat samostatně.
Podrobné informace o položkách nastavení naleznete v uživatelské příručce nebo v nápovědě ke stroji imagePRESS Server.
3
Klikněte na [OK].
Další informace o používání softwaru pro vytváření profilů k vytváření výstupních profilů najdete v části „Postup vytvoření vlastního výstupního profilu“.
Nastavení kalibrace a výstupní profily

Výstupní profil je nutné spojit s nastavením kalibrace, aby jej bylo možné používat pro papír, na který chcete tisknout. Nastavení kalibrace lze používat s několika výstupními profily, každý výstupní profil však může být propojen pouze s jedním nastavením kalibrace.
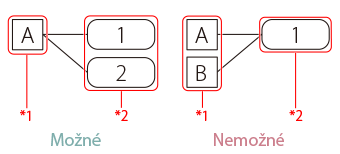
*1 Nastavení kalibrace
*2 Výstupní profily