Configuring Hot Folders
You can monitor a Windows Folder on a local or network computer and transfer data or documents added into that folder to a folder in a library. Such a source folder is called "Hot Folder". The source folder for scanned data that is specified when registering a Personal button and the source folder that transfers documents to My Tray that is specified when circulating documents are also a kind of Hot Folder.
By configuring a hot folder, you can monitor a Windows Folder on a local or network computer and transfer its data to a library.
|
NOTE
|
|
To use a Hot Folder, Document Monitor is required to be started in advance. For more information about how to start Document Monitor, see the following.
The Hot Folder is monitored every 60 seconds and files are transferred accordingly. The image data and documents added in the Hot Folder will be also transferred to the destination folder in the following cases.
When the display is refreshed in Desktop Browser
When the [Hot Folder List] dialog box is closed in Desktop Browser
When [Create] or [Settings] is performed in Desktop Browser
Documents on which an error occurs during transfer process due to the invalid document name including disallowed characters are sent to the "error" folder in the Hot Folder.
|
Creating a New Hot Folder
Create a new hot folder.
|
NOTE
|
|
You can add up to 5 Hot Folders.
You cannot specify the following folders as the Hot Folder.
Recycle Bin
CD-ROMs, DVD-ROMs, RAM disks, removable devices
C:\Users, C:\WINDOWS, C:\Program Files, C:\ProgramData, and all their subfolders
A folder already registered as the transfer source of Hot Folder or My Tray
Transfer folder already registered as a personal button
A folder whose portion of the path that follows "file:///" or "file:" matches the corresponding portion of the path of an already registered destination folder
|
1.
Click  (Hot Folder List) on the ribbon.
(Hot Folder List) on the ribbon.
 (Hot Folder List) on the ribbon.
(Hot Folder List) on the ribbon.Or, select the [File] menu > [Tools] > [Hot Folder List].
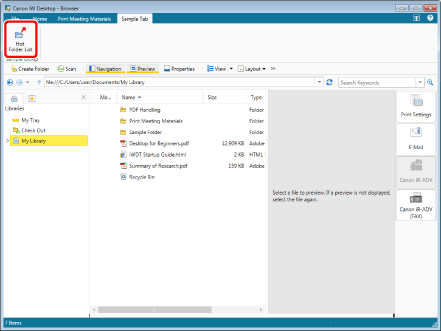
The [Hot Folder List] dialog box is displayed.
|
NOTE
|
|
If commands are not displayed on the ribbon of Desktop Browser, see the following to display them.
This operation can also be performed with the tool buttons on the toolbar. If tool buttons are not displayed on the toolbar of Desktop Browser, see the following to display them.
|
2.
Click [Add].
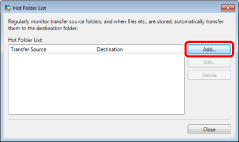
The [Add Hot Folder] dialog box is displayed.
3.
Specify a Windows Folder to monitor in [Transfer Source].
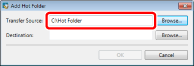
|
NOTE
|
|
Specify the path of the transfer source using up to 190 characters when entering it directly.
You can select a folder in the [Browse For Folder] dialog box that is displayed when [Browse] is clicked. Alternatively, in the [Browse For Folder] dialog box, you can create a new folder and select it.
Folders for which read, write and delete access rights (Windows) are configured can be specified.
If the Windows authentication dialog box is displayed when specifying the transfer source folder of the Hot Folder, you must select the [Remember my credentials] check box. If you do not select one of these, the Hot Folder is not enabled because the transfer source folder cannot be monitored.
When there are documents and folders stored in the folder that is selected as a Transfer Source, a confirmation message is displayed. If you click [Yes], the documents immediately below that folder are sent; however, the folder and documents/folders in it are not sent. If you click [No], [Transfer Source] is not registered and the display returns to the [Browse For Folder] dialog box.
|
4.
Specify the folder of a library in [Destination].
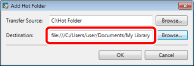
|
NOTE
|
|
You can select a folder stored in a library in the [Browse] dialog box that is displayed when [Browse] is clicked. Alternatively, in the [Browse] dialog box, you can create a new folder in a library and select it.
If you want to select an unconnected Document Server Library or SharePoint Server Library, or a folder in a library on the network drive that requires authentication in [Destination], you need to connect to the library. For more information on connecting, see the following.
If you want to select a folder in a Document Server Library or SharePoint Server Library, select a folder you have edit privileges or higher for.
|
5.
Click [OK] to return to the [Hot Folder List] dialog box.
The display of the Windows Folder configured as the source folder changes to the Hot Folder icon display ( ).
).
6.
Click [Close].
If documents/folders are already stored in the send source folder, documents immediately below that folder are sent to the send destination folder; however, the folder and documents/folders in it are not sent.
Editing Hot Folders
You can modify a configured hot folder.
|
NOTE
|
|
You cannot edit hot folders in which there are unsent documents to the library.
You cannot specify the following folders as the hot folder.
Recycle Bin
CD-ROMs, DVD-ROMs, RAM disks, removable devices
C:\Users, C:\WINDOWS, C:\Program Files, C:\ProgramData, and all their subfolders
A folder already registered as the transfer source of hot folder or My Tray
Transfer folder already registered as a personal button
A folder whose portion of the path that follows "file:///" or "file:" matches the corresponding portion of the path of an already registered destination folder
|
1.
Click  (Hot Folder List) on the ribbon.
(Hot Folder List) on the ribbon.
 (Hot Folder List) on the ribbon.
(Hot Folder List) on the ribbon.Or, select the [File] menu > [Tools] > [Hot Folder List].
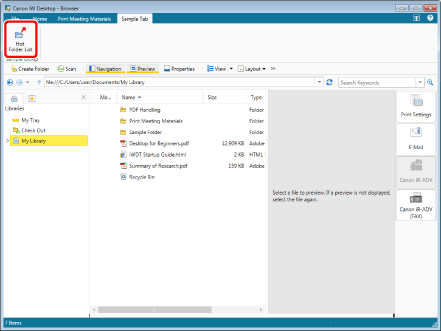
The [Hot Folder List] dialog box is displayed.
|
NOTE
|
|
If commands are not displayed on the ribbon of Desktop Browser, see the following to display them.
This operation can also be performed with the tool buttons on the toolbar. If tool buttons are not displayed on the toolbar of Desktop Browser, see the following to display them.
|
2.
Select a hot folder to edit the settings from [Hot Folder List], and then click [Edit].
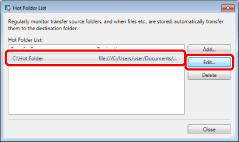
The [Edit Hot Folder] dialog box is displayed.
3.
Specify a Windows Folder to monitor in [Transfer Source].
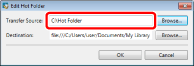
|
NOTE
|
|
Specify the path of the transfer source using up to 190 characters when entering it directly.
You can also select a folder in the [Browse For Folder] dialog box that is displayed when [Browse] is clicked. Alternatively, in the [Browse For Folder] dialog box, you can create a new folder and select it.
Folders for which read, write and delete access rights (Windows) are configured can be specified.
If the Windows authentication dialog box is displayed when specifying the transfer source folder of the Hot Folder, you must select the [Remember my credentials] check box. If you do not select one of these, the Hot Folder is not enabled because the transfer source folder cannot be monitored.
When there are documents and folders stored in the folder that is selected as a Transfer Source, a confirmation message is displayed. If you click [Yes], the documents immediately below that folder are sent; however, the folder and documents/folders in it are not sent. If you click [No], [Transfer Source] is not registered and the display returns to the [Browse For Folder] dialog box.
|
4.
Specify the folder of a library in [Destination].
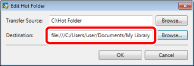
|
NOTE
|
|
You can select a folder stored in a library in the [Browse] dialog box that is displayed when [Browse] is clicked. Alternatively, in the [Browse] dialog box, you can create a new folder in a library and select it.
If you want to select an unconnected Document Server Library or SharePoint Server Library, or a folder in a library on the network drive that requires authentication in [Destination], you need to connect to the library. For more information on connecting, see the following.
If you want to select a folder in a Document Server Library or SharePoint Server Library, select a folder you have edit privileges or higher for.
|
5.
Click [OK] to return to the [Hot Folder List] dialog box.
The Hot Folder settings are changed.
6.
Click [Close].
Deleting the Settings for Hot Folders
You can delete the settings configured for Hot Folders.
|
NOTE
|
|
You cannot delete hot folders in which there are unsent documents to the library.
|
1.
Click  (Hot Folder List) on the ribbon.
(Hot Folder List) on the ribbon.
 (Hot Folder List) on the ribbon.
(Hot Folder List) on the ribbon.Or, select the [File] menu > [Tools] > [Hot Folder List].
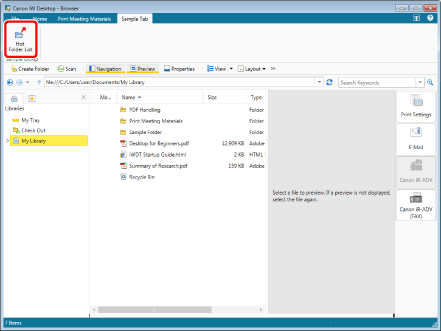
The [Hot Folder List] dialog box is displayed.
|
NOTE
|
|
If commands are not displayed on the ribbon of Desktop Browser, see the following to display them.
This operation can also be performed with the tool buttons on the toolbar. If tool buttons are not displayed on the toolbar of Desktop Browser, see the following to display them.
|
2.
Select a hot folder to delete from [Hot Folder List], and then click [Delete].
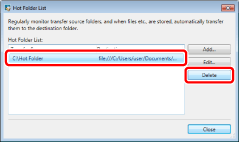
A message confirming to delete the selected item is displayed.
3.
Click [Yes].
The hot folder is deleted.
4.
Click [Close].
|
NOTE
|
|
Even when you delete the hot folder settings by using the abovementioned steps, the Windows Folder which has been specified as the source folder is not deleted.
When you move or delete the Windows Folder that has been specified as the source folder, by using Windows Explorer, hot folders are no longer monitored even though the hot holder settings are not deleted.
|