Stapling Chapters Together
You can staple chapters together.
|
NOTE
|
|
This function can only be used when you select a Canon printer and the [Use print settings of Editor] check box on the [Print Settings] tab on the Details Window, the ribbon command, or the tool button.
When the print location of the header/footer overlaps with the staple position, adjust the print position by setting the gutter with the printer properties.
For information on how to staple the entire document, see the following.
For information on stapling sets of the same page together, see the following.
|
1.
Select [Staple Each Chapter] in [Detailed Settings for Printing] on the [Print Settings] tab on the Details Window.
Or, click  (Staple) on the ribbon and select [Staple Each Chapter].
(Staple) on the ribbon and select [Staple Each Chapter].
 (Staple) on the ribbon and select [Staple Each Chapter].
(Staple) on the ribbon and select [Staple Each Chapter].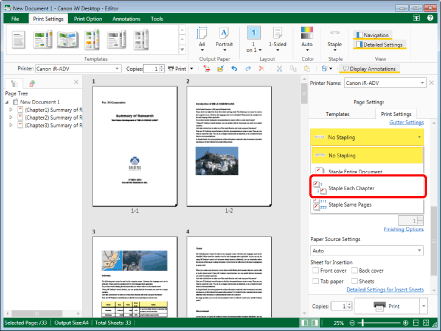
The Work Window is updated with the stapling position set to the initial setting.
|
NOTE
|
|
If the Details Window is not displayed, see the following.
This operation can also be performed with the tool buttons on the toolbar. If tool buttons are not displayed on the toolbar of Desktop Editor, see the following to display them.
|
2.
Select the staple position in [Detailed Settings for Printing] on the [Print Settings] tab on the Details Window.
Or, click  (Staple Position) on the ribbon and select the staple position.
(Staple Position) on the ribbon and select the staple position.
 (Staple Position) on the ribbon and select the staple position.
(Staple Position) on the ribbon and select the staple position.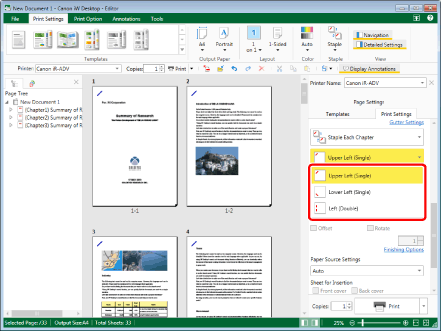
The Work Window is updated according to the selected staple position.
|
NOTE
|
|
The settings that can be selected for the staple position vary according to the type of printer selected in [Printer], the output paper size/orientation, and the binding location.
If [Auto (Size)] is selected as the output size, the staple settings are canceled.
If you set stapling, only [Z-fold] can be set in the fold settings.
If commands are not displayed on the ribbon of Desktop Editor, see the following to display them.
This operation can also be performed with the tool buttons on the toolbar. If tool buttons are not displayed on the toolbar of Desktop Editor, see the following to display them.
|