Reducing Margins to Save Paper
You can reduce the margins of a document you are editing to save paper.
|
NOTE
|
|
When reducing the margins in a document that has headers/footers attached, you can reduce the margins of the document efficiently by setting areas where editing cannot be performed. For more information, see the following.
If you click
 (Undo) on the toolbar after reducing margins, you can revert the document to before the margins were reduced. (Undo) on the toolbar after reducing margins, you can revert the document to before the margins were reduced.The following pages are not counted as targets when reducing block margins on consecutive pages, and so the objects on these pages are not moved.
Pages with annotations attached
Pages with digital stamps attached
Table of contents pages created with Desktop Editor
Pages with Mail Merge fields attached
Margins are reduced when specifying multiple pages
Blank pages generated when margins are reduced are deleted.
|
Reducing the Margins of Consecutive Pages Over the Entire Document
This section describes how to reduce the margins of consecutive pages over the entire document.
|
NOTE
|
|
For information on the screen transition of Desktop Editor, see the following.
|
1.
Select  (Document) on the [Page Tree] tab in the Navigation Window displayed in the Print Mode.
(Document) on the [Page Tree] tab in the Navigation Window displayed in the Print Mode.
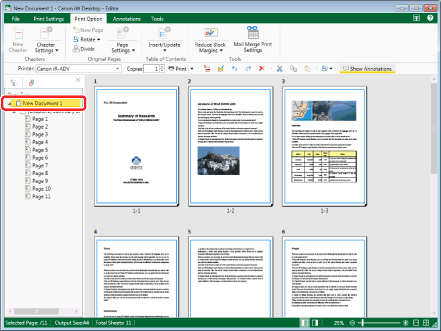
2.
Click  for
for  (Reduce Block Margins) on the ribbon.
(Reduce Block Margins) on the ribbon.
 for
for  (Reduce Block Margins) on the ribbon.
(Reduce Block Margins) on the ribbon.Or, follow one of the steps described below.
Click  for
for  (Reduce Block Margins) on the ribbon, and select [Reduce Block Margins on Consecutive Pages].
(Reduce Block Margins) on the ribbon, and select [Reduce Block Margins on Consecutive Pages].
 for
for  (Reduce Block Margins) on the ribbon, and select [Reduce Block Margins on Consecutive Pages].
(Reduce Block Margins) on the ribbon, and select [Reduce Block Margins on Consecutive Pages].Click  (Reduce Block Margins on Consecutive Pages) on the ribbon.
(Reduce Block Margins on Consecutive Pages) on the ribbon.
 (Reduce Block Margins on Consecutive Pages) on the ribbon.
(Reduce Block Margins on Consecutive Pages) on the ribbon.Right-click  (Document) on the [Page Tree] tab, and select [Reduce Block Margins on Consecutive Pages] in the Navigation Window.
(Document) on the [Page Tree] tab, and select [Reduce Block Margins on Consecutive Pages] in the Navigation Window.
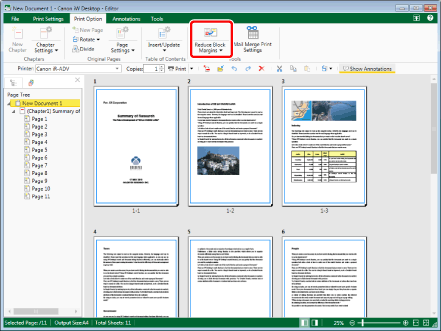
The margins are reduced.
A confirmation message is displayed.
|
NOTE
|
|
If commands are not displayed on the ribbon of Desktop Editor, see the following to display them.
This operation can also be performed with the tool buttons on the toolbar. If tool buttons are not displayed on the toolbar of Desktop Editor, see the following to display them.
When reducing the margins of a document with 100 or more pages, only the margins of the first 100 pages are reduced.
|
3.
Click [OK].
Specifying Pages to Reduce Margins
This section describes how to reduce the margins of specified pages.
1.
In the Print Mode, select the pages to reduce the margins for.
|
NOTE
|
|
For information on how to select a page, see the following.
|
2.
Click  for
for  (Reduce Block Margins) on the ribbon.
(Reduce Block Margins) on the ribbon.
 for
for  (Reduce Block Margins) on the ribbon.
(Reduce Block Margins) on the ribbon.Or, follow one of the steps described below.
Click  for
for  (Reduce Block Margins) on the ribbon, and select [Reduce Block Margins on Consecutive Pages].
(Reduce Block Margins) on the ribbon, and select [Reduce Block Margins on Consecutive Pages].
 for
for  (Reduce Block Margins) on the ribbon, and select [Reduce Block Margins on Consecutive Pages].
(Reduce Block Margins) on the ribbon, and select [Reduce Block Margins on Consecutive Pages].Click  (Reduce Block Margins on Consecutive Pages) on the Window.
(Reduce Block Margins on Consecutive Pages) on the Window.
 (Reduce Block Margins on Consecutive Pages) on the Window.
(Reduce Block Margins on Consecutive Pages) on the Window.Right-click the page selected on the [Page Tree] tab, and select [Reduce Block Margins on Consecutive Pages] in the Navigation Window.
Right-click the page selected, and select [Reduce Block Margins on Consecutive Pages] in the Work Window.
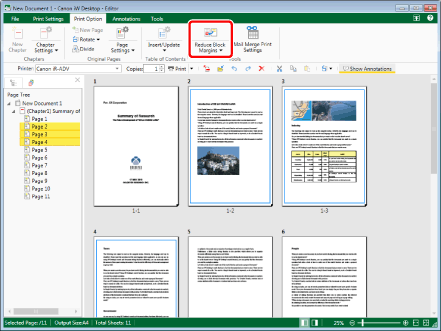
The margins are reduced.
A confirmation message is displayed.
|
NOTE
|
|
If commands are not displayed on the ribbon of Desktop Editor, see the following to display them.
This operation can also be performed with the tool buttons on the toolbar. If tool buttons are not displayed on the toolbar of Desktop Editor, see the following to display them.
When reducing the margins of a document with 100 or more pages, only the margins of the first 100 pages are reduced.
|
3.
Click [OK].