Configuring Added/Updated Document Notifications
In Document Monitor, you can configure the interval to monitor monitoring target folders, and the notification method used when there are unread or updated documents. You can also configure the new document notification method for My Tray.
|
NOTE
|
|
For more information on how to configure monitoring target folders, see the following.
For more information on how to highlight documents in monitoring target folders, see the following.
When a folder is specified as a monitoring target, it will be monitored when Document Monitor is running, even if Desktop Browser is not running, and the document notification icon will be displayed when the folder has an unread or updated document.
For more information on My Tray, see the following.
The default settings of Windows 7/Windows 8/Windows 8.1/Windows 10 restrict icons displayed in the Taskbar notification area. See the following to display the Document Monitor icons in the Taskbar notification area.
|
Configuring the Interval to Monitor Folders
Configure the interval to monitor folders. The initial value is 10 minutes.
1.
Right-click  (Main) in the Taskbar, and select [Document Monitor Settings].
(Main) in the Taskbar, and select [Document Monitor Settings].
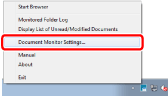
The [System Settings] dialog box is displayed.
|
NOTE
|
|
The settings in the [System Settings] dialog box are common to Desktop Browser, Desktop Editor, and Document Monitor.
The [System Settings] dialog box of Desktop Browser, Desktop Editor, and Document Monitor cannot be displayed at the same time.
|
2.
[Document Monitor] > [Monitored Folder Settings] > [Monitor specified folders]
Select the [Monitor specified folders] check box and enter the interval for monitoring the folder between 1 and 99 minutes in [Monitoring Interval].
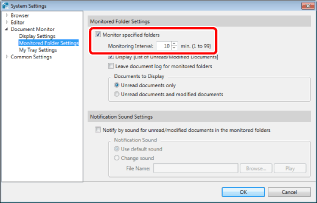
The monitoring interval of the specified monitoring target folder is configured.
3.
Click [OK].
Configuring Added/Updated Document Notifications
Configure the notification method for when there is an unread/updated document in a monitored folder, or a document is transferred to My Tray.
|
NOTE
|
|
If a document has its highlighting cleared on the Desktop Browser screen, the document notification icon will not be displayed even if highlighting is set again. For more information on highlighting, see the following.
|
1.
Right-click  (Main) in the Taskbar, and select [Document Monitor Settings].
(Main) in the Taskbar, and select [Document Monitor Settings].
The [System Settings] dialog box is displayed.
2.
Configure the document notification method in the [System Settings] dialog box.
Display Settings
|
[Icon Display Settings]
|
Configures the document notification icon displayed on the Taskbar.
|
|
[The task tray icon will blink for notifications of unread/modified documents]
|
Select this check box to display document notifications with the document notification icon on the Taskbar.
|
|
[[List of Unread/Modified Documents] Display Settings]
|
Enables you to specify the [List of Unread/Modified Documents] window display settings.
|
|
[Display thumbnails when selecting documents]
|
Select this check box to display thumbnails in the [List of Unread/Modified Documents] window. If this check box is selected, document thumbnails are displayed when the following operations are performed.
When a My Tray document is selected in [List of Unread/Modified Documents]
When the mouse pointer is placed over a document in a monitored folder in the [List of Unread/Modified Documents] window
|
|
[Always display monitored folders]
|
Select this check box to continue displaying monitored folders and My Tray in the [List of Unread/Modified Documents] window even when there are no unread/updated documents in a monitored folder, or new documents in My Tray. If you deselect this check box, monitored folders and My Tray are removed from the [List of Unread/Modified Documents] window when there are no documents to notify you of.
|
|
[[List of Unread/Modified Documents] always display in front]
|
Select this check box to always display the [List of Unread/Modified Documents] window in front.
|
Monitored Folder Settings
|
[Monitored Folder Settings]
|
Enables you to specify monitored folder settings.
|
|
[Monitor specified folders]
|
Select this check box to monitor the folders set for monitoring in Desktop Browser.
|
|
[Monitoring Interval]
|
Set the folder monitoring interval, from 1 to 99 minutes. For more information, see the following.
|
|
[Display [List of Unread/Modified Documents]]
|
Select this check box to display the [List of Unread/Modified Documents] window when there are unread/updated documents.
|
|
[Leave document log for monitored folders]
|
Select this check box to retain the log of the notifications displayed in the [List of Unread/Modified Documents] window.
|
|
[Documents to Display]
|
Specify the targets that are notified by the [List of Unread/Modified Documents] window. Select [Unread documents only] or [Unread documents and modified documents].
|
|
[Notification Sound Settings]
|
Enables you to set the notification sound.
|
|
[Notify by sound for unread/modified documents in the monitored folders]
|
Select this check box to provide audio notification when unread documents/updated documents are in the monitored folder.
|
|
[Notification Sound]
|
Select [Use default sound] or [Change sound]. If [Change sound] is selected, the sound specified for [File Name] is set as the notification sound.
|
|
[Browse]
|
Enables you to specify the sound file.
|
|
[Play]
|
Enables you to test the sound. Click [OK] or [Cancel] to stop the sound.
|
My Tray Settings
|
[My Tray Settings]
|
Enables you to specify My Tray monitoring settings.
|
|
[Display [List of Unread/Modified Documents] when new documents arrive]
|
Select this check box to display the [List of Unread/Modified Documents] window when there are new documents in My Tray.
|
|
[Leave document log for My Tray]
|
Select this check box to retain the log of the My Tray notifications displayed in the [List of Unread/Modified Documents] window.
|
|
[Notification Sound Settings]
|
Enables you to set the notification sound.
|
|
[Notify by sound for new documents in My Tray]
|
Select this check box to provide audio notification when there are new documents in My Tray.
|
|
[Notification Sound]
|
Select [Use default sound] or [Change sound]. If [Change sound] is selected, the sound specified for [File Name] is set as the notification sound.
|
|
[Browse]
|
Enables you to specify the sound file.
|
|
[Play]
|
Enables you to test the sound. Click [OK] or [Cancel] to stop the sound.
|
|
NOTE
|
|
When the [Monitor specified folders] check box is deselected, the monitored folder and documents in the monitored folder are not displayed in the [List of Unread/Modified Documents] window.
For details on the document notification icon, see the following.
For details on the [List of Unread/Modified Documents] window, see the following.
When [Change sound] is selected, the source sound specified for [File Name] is set as the notification sound. In [File Name], you can specify the preferred wav/wave format source sound for the notification sound by clicking [Browse].
If [Change sound] is selected, confirm the following and select the file.
File path: Within 255 characters
File size: Within 10 MB
|
3.
Click [OK].