Utilisation de la Desktop Office Toolbar pour ajouter des documents à un document PDF
Il est possible d'utiliser la Desktop Office Toolbar pour ajouter des documents Office à un document PDF à partir d'une application Microsoft Office.
|
REMARQUE
|
|
La Desktop Office Toolbar s'affiche dans l'onglet [iW Desktop] du ruban des applications Microsoft Office.
Si la Desktop Office Toolbar ne s'affiche pas dans les applications Microsoft Office, consulter la section suivante pour l'afficher :
Un document est ajouté à la fin du document PDF ouvert.
Il n'est pas possible de sélectionner un autre onglet du ruban lors de l'importation d'un document.
Il est impossible d'ajouter des documents à un document PDF lorsque les modes suivants sont actifs :
Mode Paramètres d'impression de publipostage
Mode Cachets numériques
Mode Modifier les pages originales
Mode Rédaction
Mode Définir la zone non éditable
|
1.
Ouvrir un document PDF avec Desktop Editor.
Pour plus d'informations sur l'ouverture d'un document dans Desktop Editor, consulter la section suivante :
|
REMARQUE
|
|
Pour démarrer Desktop Editor à partir de Desktop Browser afin d'ouvrir un document PDF, procéder de l'une des façons suivantes :
Cliquer sur
 (Annotations) sur le ruban. (Annotations) sur le ruban.Cliquer sur
 de de  (Ouvrir) sur le ruban, puis sélectionner [Ouvrir]. (Ouvrir) sur le ruban, puis sélectionner [Ouvrir].Cliquer sur
 pour pour  (Ouvrir) dans le ruban. (Ouvrir) dans le ruban.Cliquer sur
 (Ouvrir) sur le ruban. (Ouvrir) sur le ruban.Cliquez avec le bouton droit de la souris et sélectionnez [Ouvrir] ou [Insérer des annotations].
Double-cliquer sur un document PDF (*.pdf)
Si les commandes ne s'affichent pas sur le ruban de Desktop Browser, suivre l'une des étapes indiquées ci-dessous pour les afficher.
Cette opération peut également être effectuée avec les boutons d'outils de la barre d'outils. Si les boutons d'outils ne sont pas affichés sur la barre d'outils de Desktop Browser, consulter les rubriques suivantes pour les afficher.
Lorsqu'un document PDF est glissé et déposé sur une icône de raccourci de Desktop Editor créée sur le bureau pour l'ouvrir avec Desktop Editor, ce document est converti au format IWB.
|
2.
Ouvrir le document à ajouter à l'aide d'une application Microsoft Office.
3.
Cliquez sur  (Paramètres d'impression) dans Desktop Office Toolbar de l'application Microsoft Office.
(Paramètres d'impression) dans Desktop Office Toolbar de l'application Microsoft Office.
Si le document Microsoft Office est ajouté à un document PDF, passer à l'étape 5.
Si la boîte de dialogue [Sélection d'un document IWB - Editor] est affichée, passez à l'étape 4.
4.
Sélectionner le document PDF auquel ajouter des éléments dans [Document IWB faisant l'objet de l'ajout], puis cliquer sur [OK].
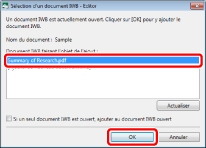
Le document Microsoft Office sélectionné est ajouté au document PDF sélectionné.
|
REMARQUE
|
|
Lorsque l'on clique sur [Actualiser] dans la boîte de dialogue [Sélection d'un document IWB - Editor], la liste des documents ouverts dans Desktop Editor est mise à jour.
Si la case [Si un seul document IWB est ouvert, ajouter au document IWB ouvert] est cochée, la boîte de dialogue [Sélection d'un document IWB - Editor] ne s'affiche pas lorsqu'aucun document n'est ouvert dans Desktop Editor.
Lorsque vous sélectionnez un fichier lourd ou beaucoup de documents à la fois, cela peut prendre du temps.
|
5.
Enregistrer le document PDF.
Pour plus d'informations sur l'enregistrement d'un document PDF, consulter la section suivante :