Insertion de boîtes de texte
Desktop Editor permet d'insérer dans un document une zone de texte (texte encadré) sous la forme d'une annotation.
|
REMARQUE
|
|
Quand l'attribut [Style de ligne] d'une zone de texte (texte encadré) est réglé sur [Aucune ligne], seules des chaînes de caractères (texte sans cadre) peuvent être insérées. Vous pouvez également utiliser [Texte] pour insérer uniquement des chaînes de caractères (texte sans cadre).
Pour insérer un texte fixe, utiliser un cachet de texte.
|
Insertion de nouvelles boîtes de texte
Cette section explique comment insérer une zone de texte dans un document sous la forme d'une nouvelle annotation.
1.
Cliquer sur  (Zone de texte) dans le ruban.
(Zone de texte) dans le ruban.
 (Zone de texte) dans le ruban.
(Zone de texte) dans le ruban.Ou cliquer sur  (Zone de texte) dans la Fenêtre Détails.
(Zone de texte) dans la Fenêtre Détails.
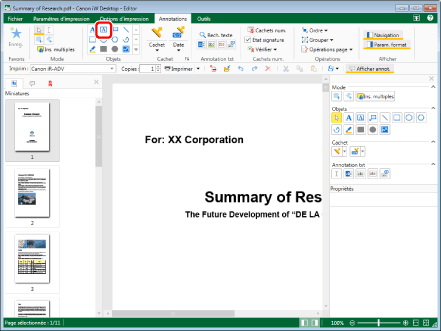
Les propriétés de la zone de texte s'affichent dans la Fenêtre Détails.
|
REMARQUE
|
|
Si la Fenêtre Détails ne s'affiche pas, consulter la section suivante.
Cette opération peut également être effectuée à l'aide des boutons d'outils de la barre d'outils. Si les boutons d'outils ne sont pas affichés sur la barre d'outils Desktop Editor, consulter les rubriques suivantes pour les afficher :
Pour insérer plusieurs zones de texte, double-cliquer sur
Procéder de l'une des façons suivantes pour annuler la sélection du bouton.
Cliquer de nouveau sur le bouton sélectionné dans la Fenêtre Détails.
Cliquer sur un autre bouton de la Fenêtre Détails.
Cliquer sur un bouton du ruban.
Appuyez sur la touche [Esc] du clavier.
Il est possible de cliquer sur
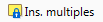 (Ins. multiples) dans le ruban pour insérer plusieurs annotations. Pour plus d'informations, consulter la rubrique suivante : (Ins. multiples) dans le ruban pour insérer plusieurs annotations. Pour plus d'informations, consulter la rubrique suivante : |
2.
Définissez les propriétés de la zone de texte.
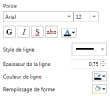
|
[Police]
|
Configurer la police des zones de texte.
|
|
[Police]
|
Sélectionnez la police à utiliser dans la liste qui s'affiche en cliquant sur
|
|
[Taille de police]
|
Cliquer sur
|
|
[Gras]
|
La chaîne est mise en caractères gras.
|
|
[Italique]
|
La chaîne est mise en caractères italiques.
|
|
[Souligné]
|
La chaîne est soulignée.
|
|
[Barré]
|
Une biffure est insérée dans la chaîne de caractères.
|
|
[Couleur de police]
|
Sélectionner la couleur de police à utiliser dans la liste qui s'affiche en cliquant sur
|
|
[Style de ligne]
|
Sélectionnez le style de ligne que vous souhaitez utiliser à partir de la liste qui s'affiche en cliquant sur
|
|
[Épaisseur de la ligne]
|
Définir l'épaisseur de ligne. Il est possible de spécifier une épaisseur de ligne comprise entre 0,25 point et 12,00 points. L'épaisseur de ligne peut être définie par unité de 0,25 point en utilisant
|
|
[Couleur de ligne]
|
Sélectionner la couleur de ligne à utiliser dans la liste qui s'affiche en cliquant sur
|
|
[Remplissage de forme]
|
Sélectionner la couleur de remplissage à utiliser dans la liste qui s'affiche en cliquant sur
|
|
REMARQUE
|
|
Si [Plus de couleurs] est sélectionné dans [Couleur de police], [Couleur de ligne] ou [Remplissage de forme], la boîte de dialogue [Couleur] s'affiche et permet de définir une couleur non répertoriée dans [Couleur de police], [Couleur de ligne] ou [Remplissage de forme].
Les commandes suivantes permettent en outre de configurer les propriétés de l'annotation.
 (Pol.) (Pol.) (Tlle pol.) (Tlle pol.) (Gras) (Gras) (Italic) (Italic) (Souligné) (Souligné) (Barré) (Barré) (Coul. pol.) (Coul. pol.) (Style lgn) (Style lgn) (Ép. ligne) (Ép. ligne) (Coul. lgn) (Coul. lgn) (Remp) (Remp)Si les commandes ne s'affichent pas sur le ruban de Desktop Editor, suivre l'une des étapes indiquées ci-dessous pour les afficher.
Cette opération peut également être effectuée avec les boutons d'outils de la barre d'outils. Si les boutons d'outils ne sont pas affichés sur la barre d'outils de Desktop Editor, consulter les rubriques suivantes pour les afficher.
|
3.
Déplacer le pointeur de la souris vers la Fenêtre de travail.
Le pointeur de la souris se change en  .
.
|
REMARQUE
|
|
Pour annuler le processus d'insertion, procédez comme suit.
Cliquer sur
 (Sélectionner l'objet) dans le ruban. (Sélectionner l'objet) dans le ruban.Cliquer sur
 (Sélectionner le texte) dans le ruban. (Sélectionner le texte) dans le ruban.Cliquer sur
 (Mode de saisie) dans le ruban. (Mode de saisie) dans le ruban.Cliquer à nouveau sur la commande sélectionnée dans le ruban.
Cliquer sur
Cliquer sur
Cliquer sur
Cliquer de nouveau sur le bouton sélectionné dans la Fenêtre Détails.
Appuyez sur les touches [Esc] sur le clavier
|
4.
Faites glisser le pointeur de la souris depuis le vertex de départ jusqu'au vertex de fin de la zone de texte (cadre).
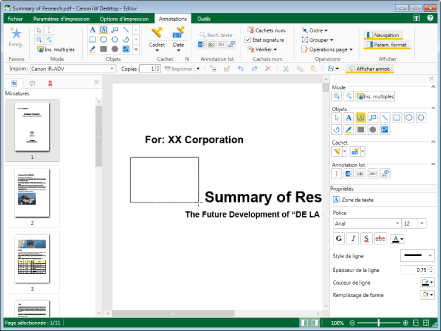
|
REMARQUE
|
|
Pour insérer une zone de texte carrée, déplacez le pointeur de la souris tout en maintenant la touche [Shift] enfoncée.
|
5.
Saisissez le texte.
6.
Pour désélectionner la zone de texte qui vient d'être insérée, cliquer à côté de celle-ci dans la Fenêtre de travail.
|
REMARQUE
|
|
Pour insérer un retour à la ligne, appuyez sur la touche [Enter] du clavier.
Lorsque la chaîne de caractères ne rentre pas dans la zone de texte, un saut de ligne est automatiquement inséré.
Si toutes les lignes de texte ne tiennent pas dans la zone de texte, la dernière ligne est toujours affichée et il est possible de faire défiler le texte.
|
Modification du contenu d'une zone de texte
Cette section explique comment modifier le contenu d'une zone de texte insérée dans un document.
1.
Cliquer sur  (Sélectionner l'objet) dans le ruban.
(Sélectionner l'objet) dans le ruban.
 (Sélectionner l'objet) dans le ruban.
(Sélectionner l'objet) dans le ruban.Ou suivez l'une des étapes décrites ci-dessous.
Cliquer sur  (Sélectionner le texte) dans le ruban.
(Sélectionner le texte) dans le ruban.
 (Sélectionner le texte) dans le ruban.
(Sélectionner le texte) dans le ruban.Cliquer sur  (Mode de saisie) dans le ruban.
(Mode de saisie) dans le ruban.
 (Mode de saisie) dans le ruban.
(Mode de saisie) dans le ruban.Cliquer sur  (Sélectionner l'objet) dans la Fenêtre Détails.
(Sélectionner l'objet) dans la Fenêtre Détails.
Cliquer sur  (Sélectionner le texte) dans la Fenêtre Détails.
(Sélectionner le texte) dans la Fenêtre Détails.
Cliquer sur  (Mode de saisie) dans la Fenêtre Détails.
(Mode de saisie) dans la Fenêtre Détails.
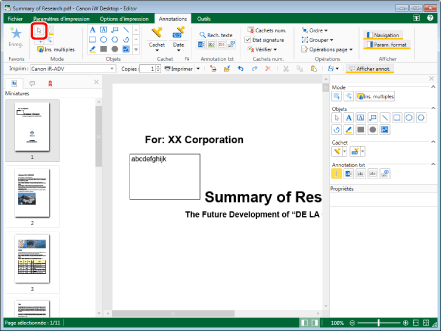
|
REMARQUE
|
|
Si la Fenêtre Détails ne s'affiche pas, consulter la section suivante.
Cette opération peut également être effectuée à l'aide des boutons d'outils de la barre d'outils. Si les boutons d'outils ne sont pas affichés sur la barre d'outils Desktop Editor, consulter les rubriques suivantes pour les afficher :
|
2.
Cliquer sur la zone de texte pour en modifier le contenu dans la Fenêtre de travail.
Le pointeur de la souris se change en  .
.
3.
Changez le texte.
|
REMARQUE
|
|
Pour insérer un retour à la ligne, appuyez sur la touche [Enter] du clavier.
Lorsque la chaîne de caractères ne rentre pas dans la zone de texte, un saut de ligne est automatiquement inséré.
Si toutes les lignes de texte ne tiennent pas dans la zone de texte, la dernière ligne est toujours affichée et il est possible de faire défiler le texte.
|
4.
Pour désélectionner la zone de texte qui a été modifiée, cliquer à côté de celle-ci dans la Fenêtre de travail.
|
REMARQUE
|
|
Pour savoir comment copier le contenu d'une zone de texte, veuillez consulter :
|