Exportation d'un document modifié avec Desktop Editor dans Therefore
Les documents modifiés avec Desktop Editor peuvent être exportés dans Therefore au format PDF (.pdf).
Vous pouvez exporter (enregistrer) dans Therefore les documents d'origine stockés dans un document IWB.
|
REMARQUE
|
|
Pour plus d'informations sur l'exportation des documents modifiés avec Desktop Editor vers une bibliothèque ou un Dossier Windows, consultez la section suivante.
Enregistrement de documents IWB au format PDF (Guide de l'utilisateur)
Exportation de documents d'origine (Guide de l'utilisateur)
|
Exportation au format PDF dans Therefore
|
REMARQUE
|
|
Vous pouvez définir la plage des pages à exporter.
Lors de l'exportation au format PDF, les paramètres de mise en page et le côté vierge d'une impression recto verso ou d'une impression de brochure configurés dans Desktop Editor (par exemple [Format de sortie], [Orientation du papier en sortie], [Mise en page] et [Agrandir/Réduire la page d'origine]) sont appliqués au document PDF. Si les éléments suivants doivent être imprimés, ils figurent également dans le document PDF.
Annotations
En-têtes/pieds de page
Onglet du papier à onglet
Filigranes
|
1.
Cliquez sur  (Exporter PDF) sur le ruban.
(Exporter PDF) sur le ruban.
 (Exporter PDF) sur le ruban.
(Exporter PDF) sur le ruban.Ou sélectionnez le menu [Fichier] > [Exporter en tant que fichier PDF].
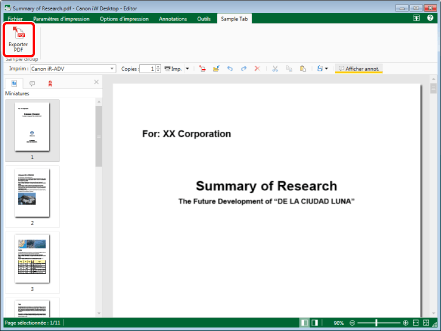
La boîte de dialogue [Sélectionner une destination pour l'exportation] s'affiche.
|
REMARQUE
|
|
Si les commandes sont absentes du ruban du Desktop Editor, consultez la section suivante pour les afficher.
Ajout de commandes à des rubans (Guide de l'utilisateur)
Il est également possible d'effectuer cette opération à l'aide des icônes de la barre d'outils. Si les icônes sont absentes de la barre d'outils du Desktop Editor, consultez la section suivante pour les afficher.
Définition des boutons des barres d'outils (Guide de l'utilisateur)
Liste des barres d'outils/commandes du ruban (Guide de l'utilisateur)
|
2.
Sélectionnez [Therefore] et cliquez sur [OK].
La boîte de dialogue [Exporter en tant que fichier PDF] s'affiche.
3.
Indiquez le [Nom du document].
4.
Pour définir les pages à exporter, sélectionnez [Imprimer les pages] dans [Plage d'exportation] et indiquez le numéro de page à afficher [Spécifier la plage].
Pour définir une plage de numéros de page, vous pouvez utiliser les formats ci-après.
Pour exporter de la page "a" à la dernière page : a-
("a" correspond au numéro de la première page à exporter)
Pour exporter de la première page à la page "b" : -b
("b" correspond au numéro de la dernière page à exporter)
Pour exporter des pages consécutives : a-b
("a" et "b" indiquent respectivement les numéros de la première et de la dernière page à exporter)
Pour exporter des pages non consécutives : c,d
("c" et "d" indiquent les numéros de pages individuelles à exporter, séparés par des virgules)
|
REMARQUE
|
|
L'ordre de saisie avec [Spécifier la plage] ne correspond pas à l'ordre d'exportation. Que vous entriez "1,2" ou "2,1", les pages sont exportées selon l'ordre "1,2".
[Imprimer les pages] n'est pas disponible dans [Plage d'exportation], lorsque les options [Impression de brochure] et [Feuille pour insertion] sont sélectionnées dans [Style d'impression].
Lors du réglage d'une impression recto verso, les deux côtés d'une page à imprimer sont exportés même si un seul des côtés est compris dans la plage.
|
5.
Pour effectuer une exportation au format PDF en spécifiant des paramètres avancés, cliquez sur [Paramètres détaillés].
La boîte de dialogue [Paramètres de détaillés de document PDF] s'affiche.
6.
Configurez les paramètres avancés dans le document PDF, puis cliquez sur [OK].
Pour plus d'informations sur la boîte de dialogue [Paramètres de détaillés de document PDF], consultez la section suivante.
Enregistrement de documents IWB au format PDF (Guide de l'utilisateur)
La boîte de dialogue [Exporter en tant que fichier PDF] s'affiche de nouveau.
Lorsqu'un mot de passe permettant d'ouvrir le document est défini, la boîte de dialogue [Confirmer le mot de passe d'ouverture de document] s'affiche. Dans ce cas, entrez le même mot de passe que celui saisi dans [Mot de passe d'ouverture de document] et cliquez sur [OK].
Lorsque l'impression ou la modification du document est restreinte, la boîte de dialogue [Confirmer le mot de passe d'autorisation] s'affiche. Dans ce cas, entrez le même mot de passe que celui saisi dans [Mot de passe de modification des autorisations] et cliquez sur [OK].
Lorsque vous cliquez sur [OK] après avoir de nouveau saisi les mots de passe, la boîte de dialogue [Exporter en tant que fichier PDF] réapparaît.
7.
Cliquez sur [Enregistrer].
8.
Si une boîte de dialogue s'affiche, entrez le nom d'utilisateur et le mot de passe.
Pour plus d'informations, consultez le manuel d'instructions de Therefore.
Le document est enregistré au format PDF dans Therefore.
|
REMARQUE
|
|
Une boîte de dialogue s'affiche si vous fermez Desktop Editor sans enregistrer les modifications apportées à un document dans Therefore.
|
Exportation des documents d'origine dans Therefore
Cette section explique comment exporter (enregistrer) dans Therefore les documents d'origine stockés dans un document IWB.
|
REMARQUE
|
|
L'exportation d'un document peut échouer lorsque l'espace disponible sur le disque cible est insuffisant. Lors de l'exportation d'un document volumineux, vérifiez au préalable que l'espace disponible sur le disque cible est suffisant.
|
1.
Sélectionnez les documents d'origine à exporter dans l'onglet [Originaux] de la Fenêtre de navigation.
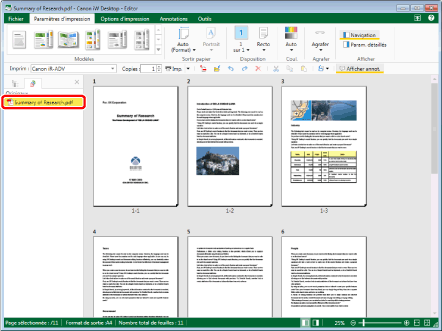
|
REMARQUE
|
|
Si l'onglet [Originaux] n'apparaît pas dans la Fenêtre de navigation, consultez la section suivante pour l'afficher.
Afficher/masquer la Fenêtre de navigation (Guide de l'utilisateur)
|
2.
Cliquez sur  (Exporter les originaux) sur le ruban.
(Exporter les originaux) sur le ruban.
 (Exporter les originaux) sur le ruban.
(Exporter les originaux) sur le ruban.Ou, cliquez avec le bouton droit de la souris et sélectionnez [Exporter les originaux].
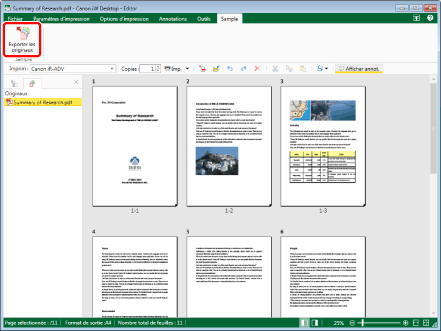
La boîte de dialogue [Sélectionner une destination pour l'exportation] s'affiche.
|
REMARQUE
|
|
Si les commandes sont absentes du ruban du Desktop Editor, consultez la section suivante pour les afficher.
Ajout de commandes à des rubans (Guide de l'utilisateur)
Il est également possible d'effectuer cette opération à l'aide des icônes de la barre d'outils. Si les icônes sont absentes de la barre d'outils du Desktop Editor, consultez la section suivante pour les afficher.
Définition des boutons des barres d'outils (Guide de l'utilisateur)
Liste des barres d'outils/commandes du ruban (Guide de l'utilisateur)
|
3.
Sélectionnez [Therefore] et cliquez sur [OK].
Une boîte de dialogue s'affiche.
4.
Saisissez le nom d'utilisateur et le mot de passe.
Pour plus d'informations, consultez le manuel d'instructions de Therefore.
L'exportation commence.
|
REMARQUE
|
|
Une boîte de dialogue s'affiche si vous fermez Desktop Editor sans enregistrer les modifications apportées à un document dans Therefore.
|